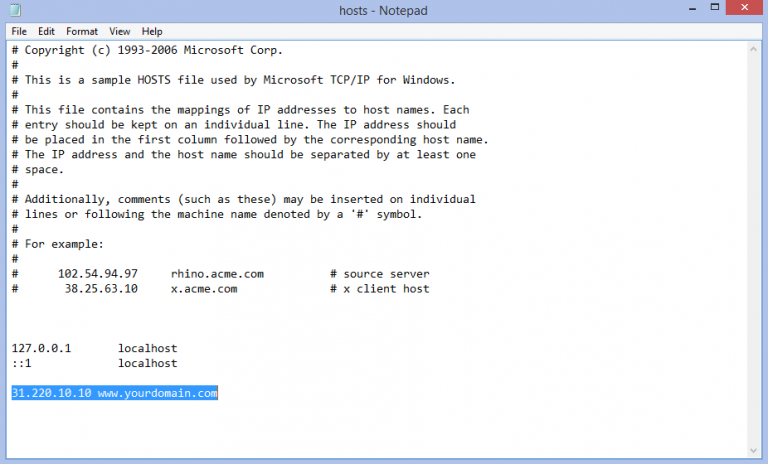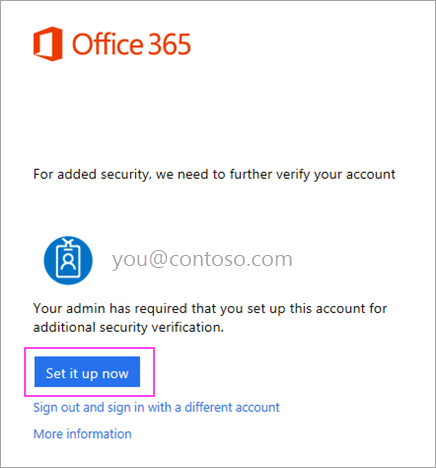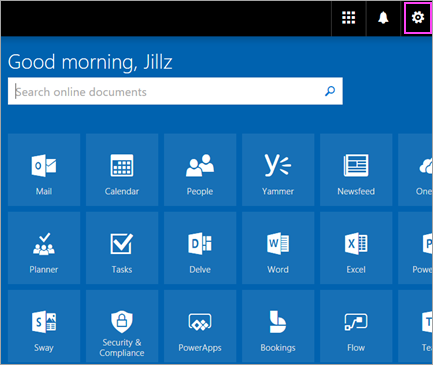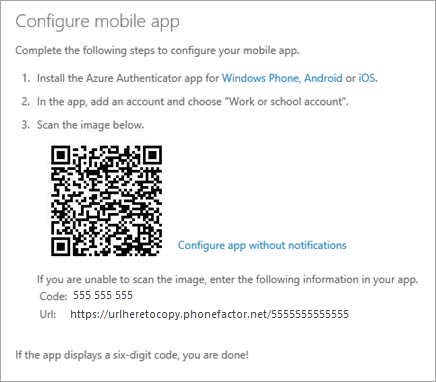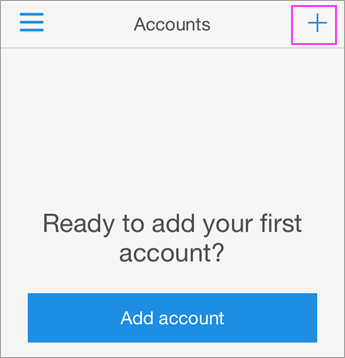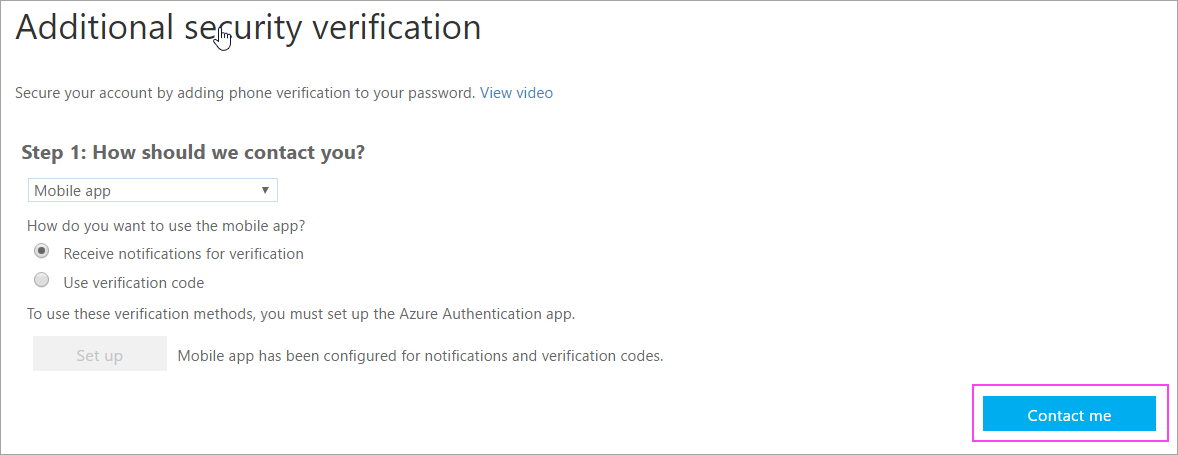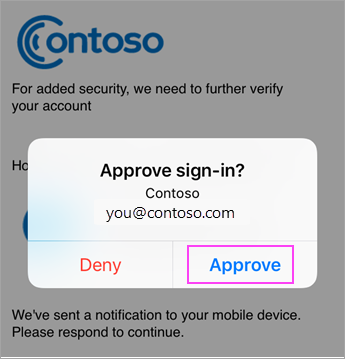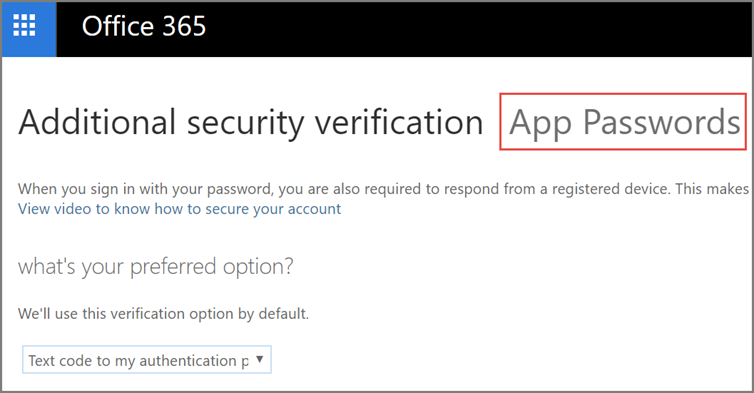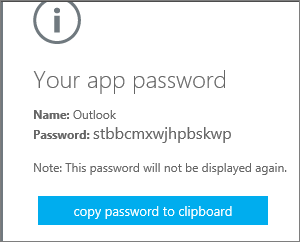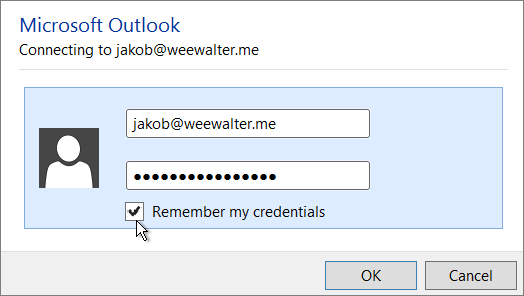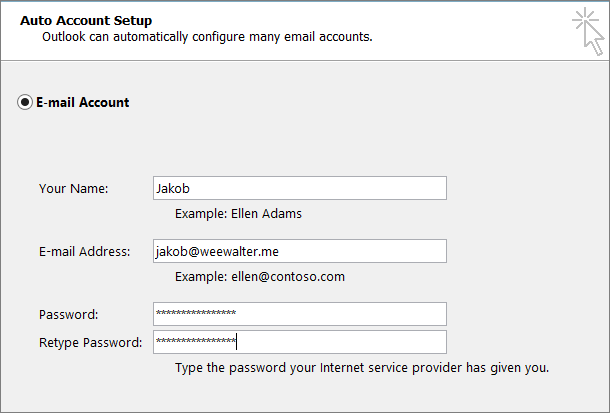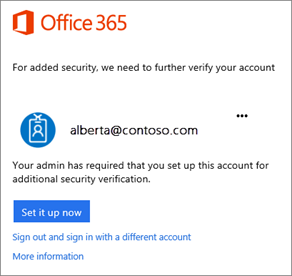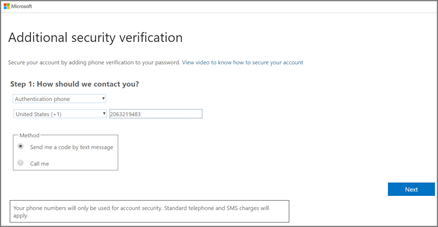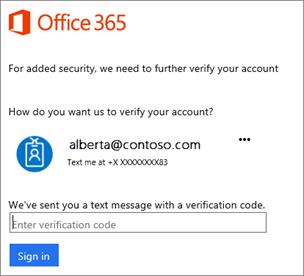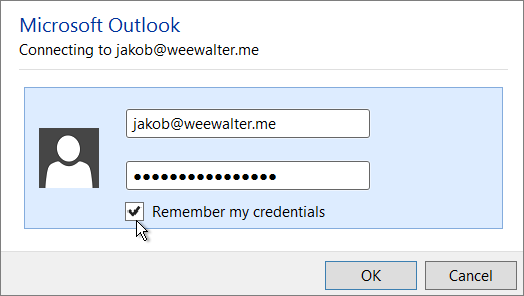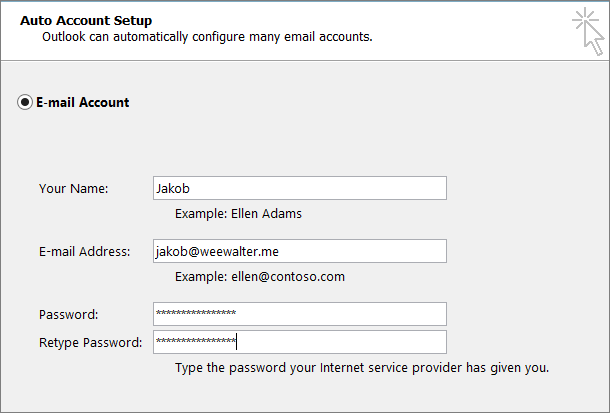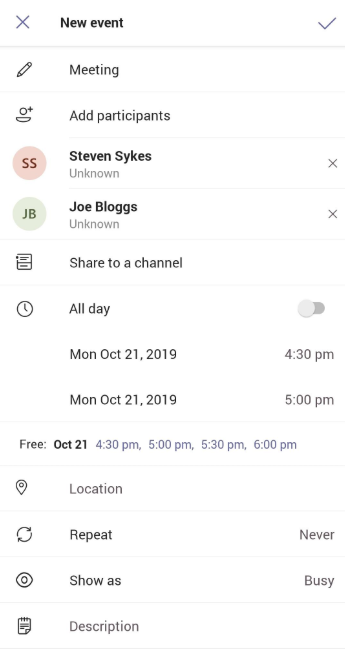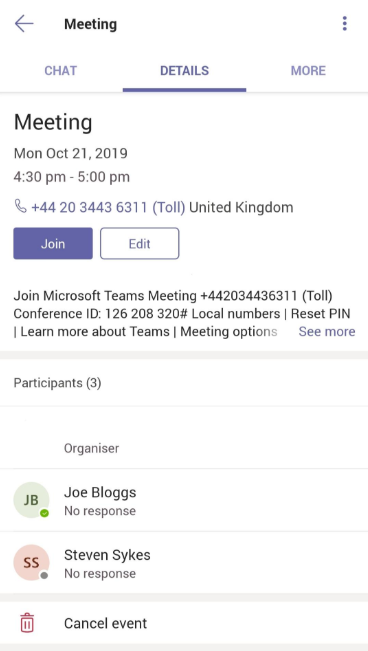App/system: Microsoft 365 (aka Office 365)
Learn: How to set separate passwords for each app you use (eg Outlook)
Skill level: Moderate
Read time: 2 mins
To create an app password
Please note that if you are using Office 2019 you do not need to set up a separate app password because it already supports the latest authentication protocols. Therefore, you simply need to ensure that multi-factor authentication (MFA) is turned on (see step 2 below).
1) Sign in to Office 365 (now called Microsoft 365).
Go to https://aka.ms/SetupMFA
This will display the following page:
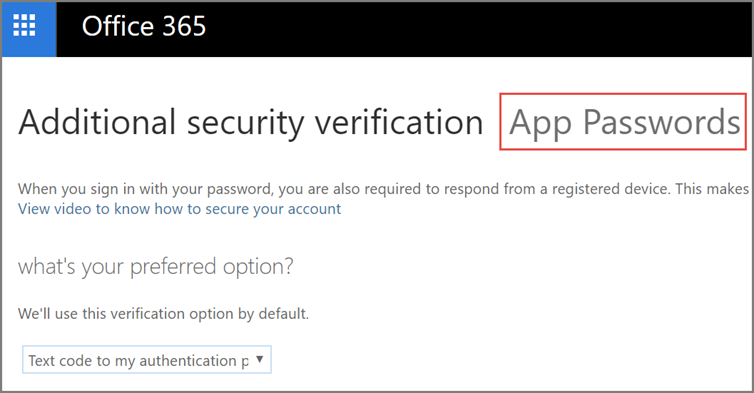
If you do not see this page then you may not have MFA turned on and you will need to speak to you IT Administrator.
2) At the top of the page, choose App Passwords.
3) Choose create to get an app password.
4) If prompted, type a name for your app password, and click Next.
5) Choose copy password to clipboard. You won’t need to memorise this password.
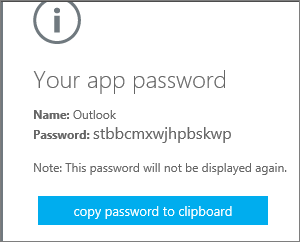
Top tip
You can have more than one app password for your Office 365 account, for example, if you want one for Outlook and another for a different application. To generate another app password, simply repeat the process.
6) Go to the app that you want to connect to your Office 365 account. When prompted to enter a password, paste the app password in the box.
To use the app password in Outlook
Some applications do not support MFA. For these you will need to use what is called an App Password. This is a random password that is allocated to the specific application you are trying to configure. You create an app password through the portal. You’ll only need to do these steps once.
1) Open Outlook, such as Outlook 2010, 2013, or 2016.
2) Wherever you’re prompted for your password, paste the app password in the box. For example, if you’ve already added your account to Outlook, when prompted paste the app password here:
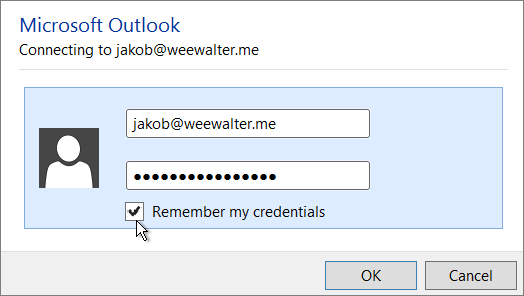
3) Or, if you’re adding your Office 365 account to Outlook, enter your app password here:
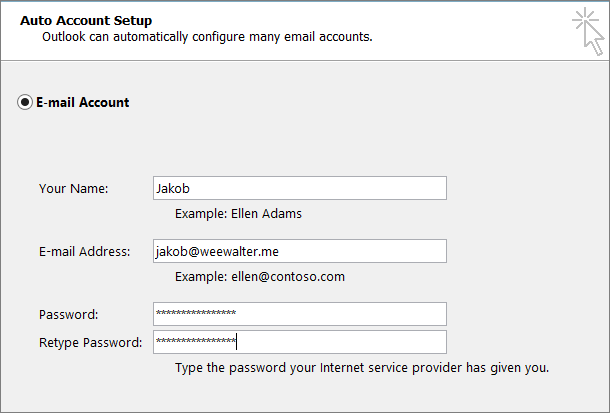
4) Restart Outlook
Top tip
You can have more than one app password for your Office 365 account, for example if you want one for Outlook and another for a different application. To generate another app password, see Create an app password instructions above.
Secure your Microsoft applications easily and effectively
Optimising the security of your IT services, including Microsoft 365, can seem a daunting and complex challenge.
At Heliocentrix we make it simple for you.
Whether you are setting up Microsoft 365 for the first time, or looking for IT support for existing systems, we can help.
Speak to one of our experts on 01732 600 170 or email us at sales@heliocentrix.co.uk.

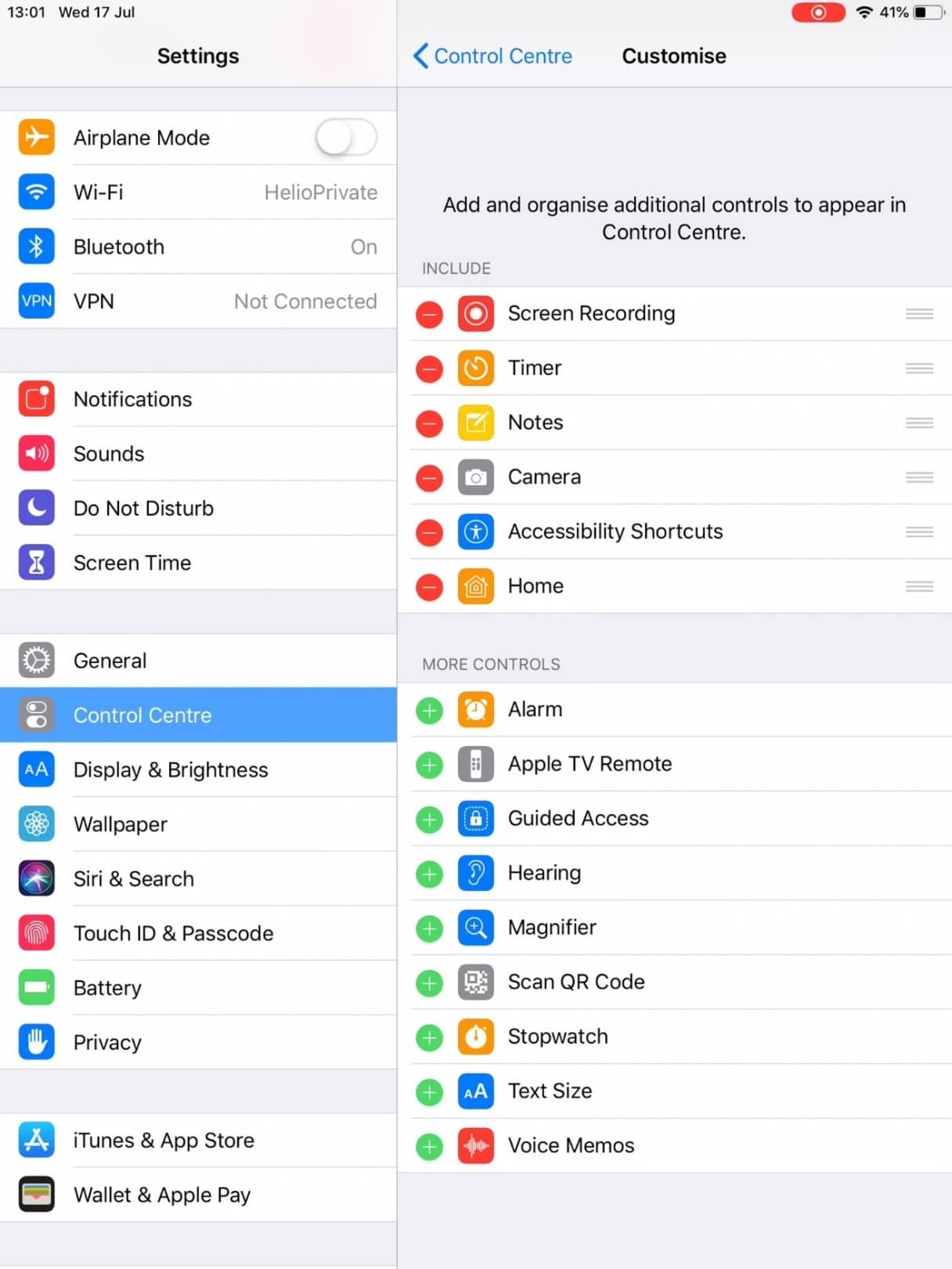
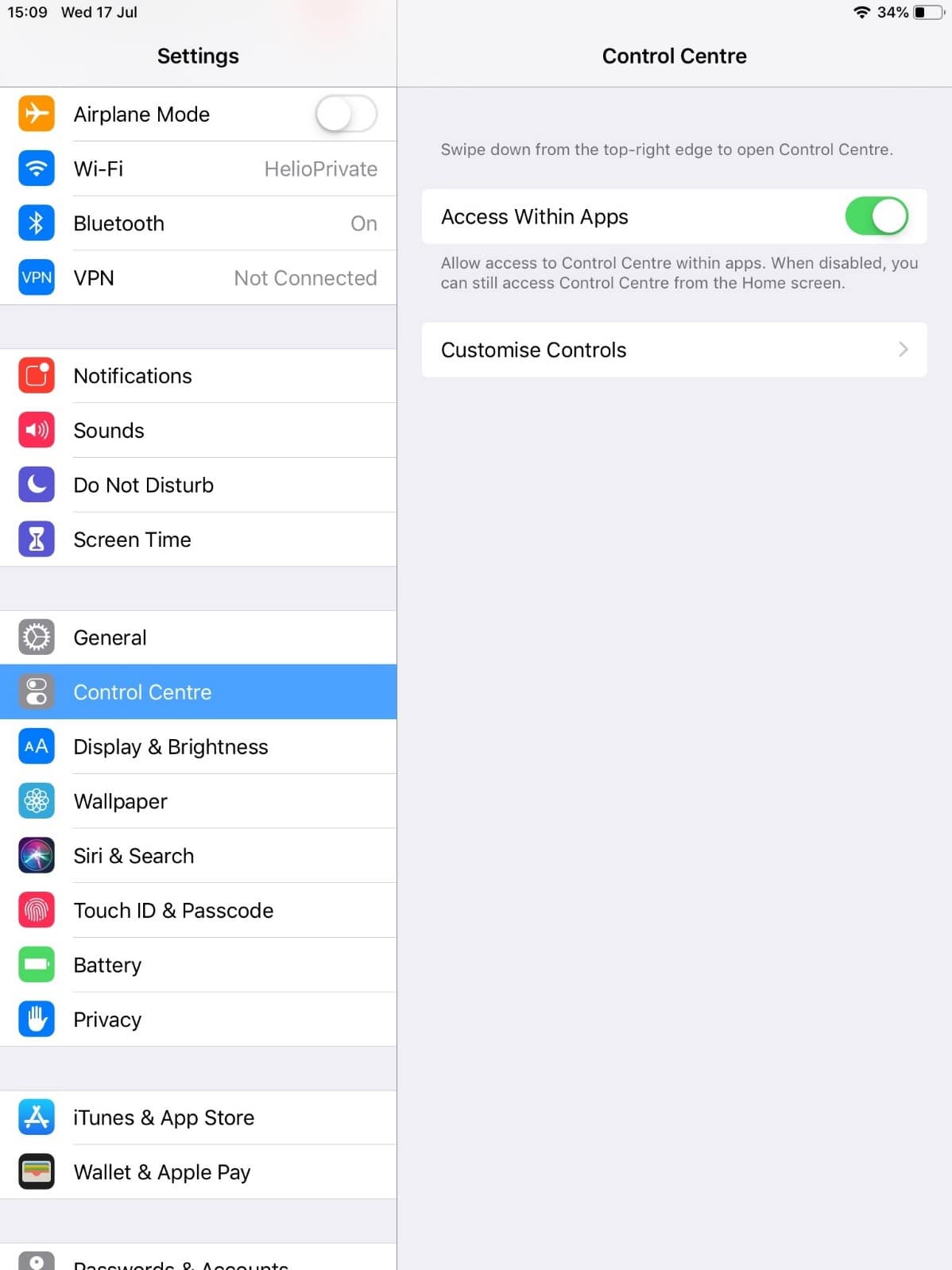
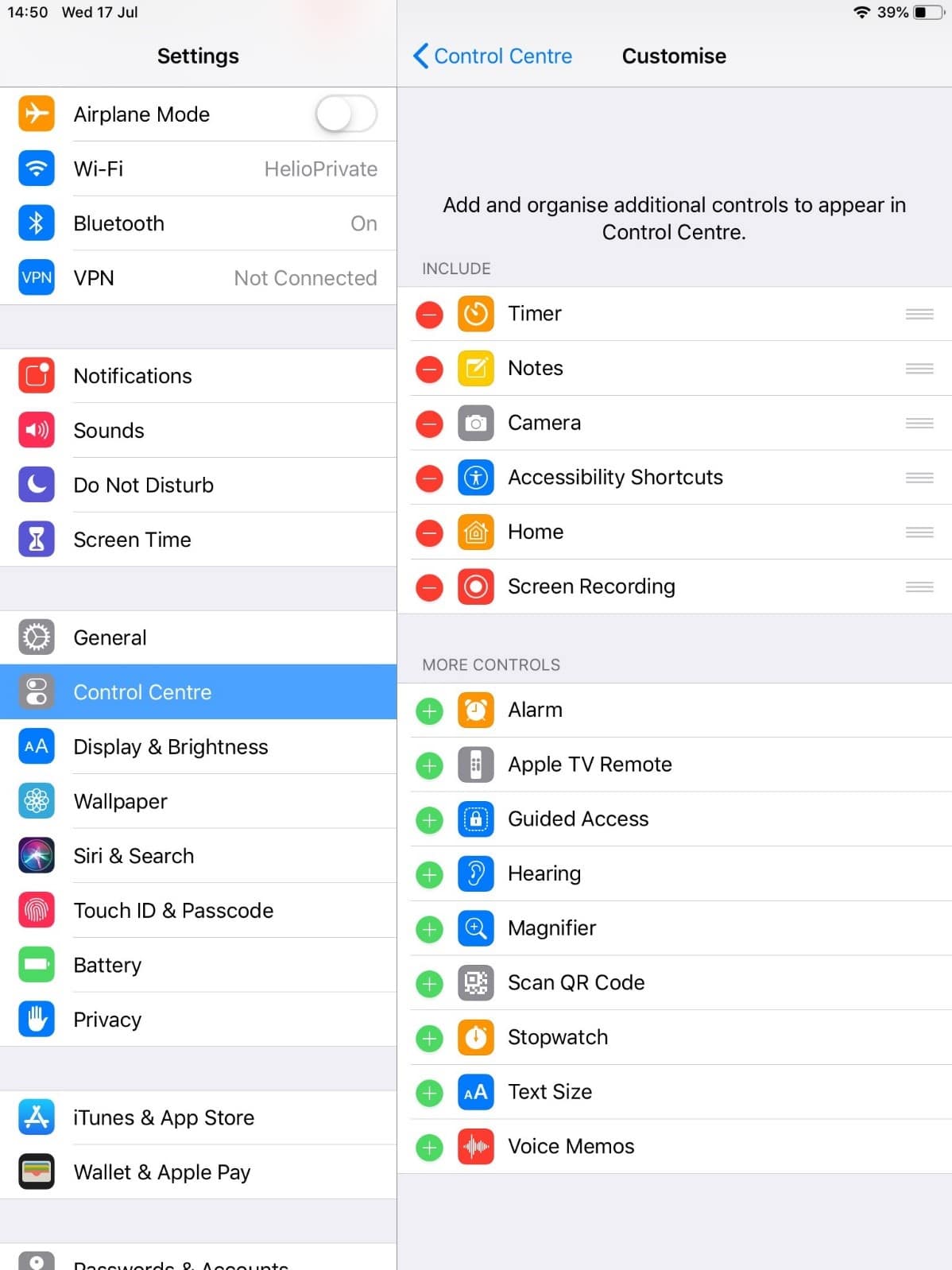
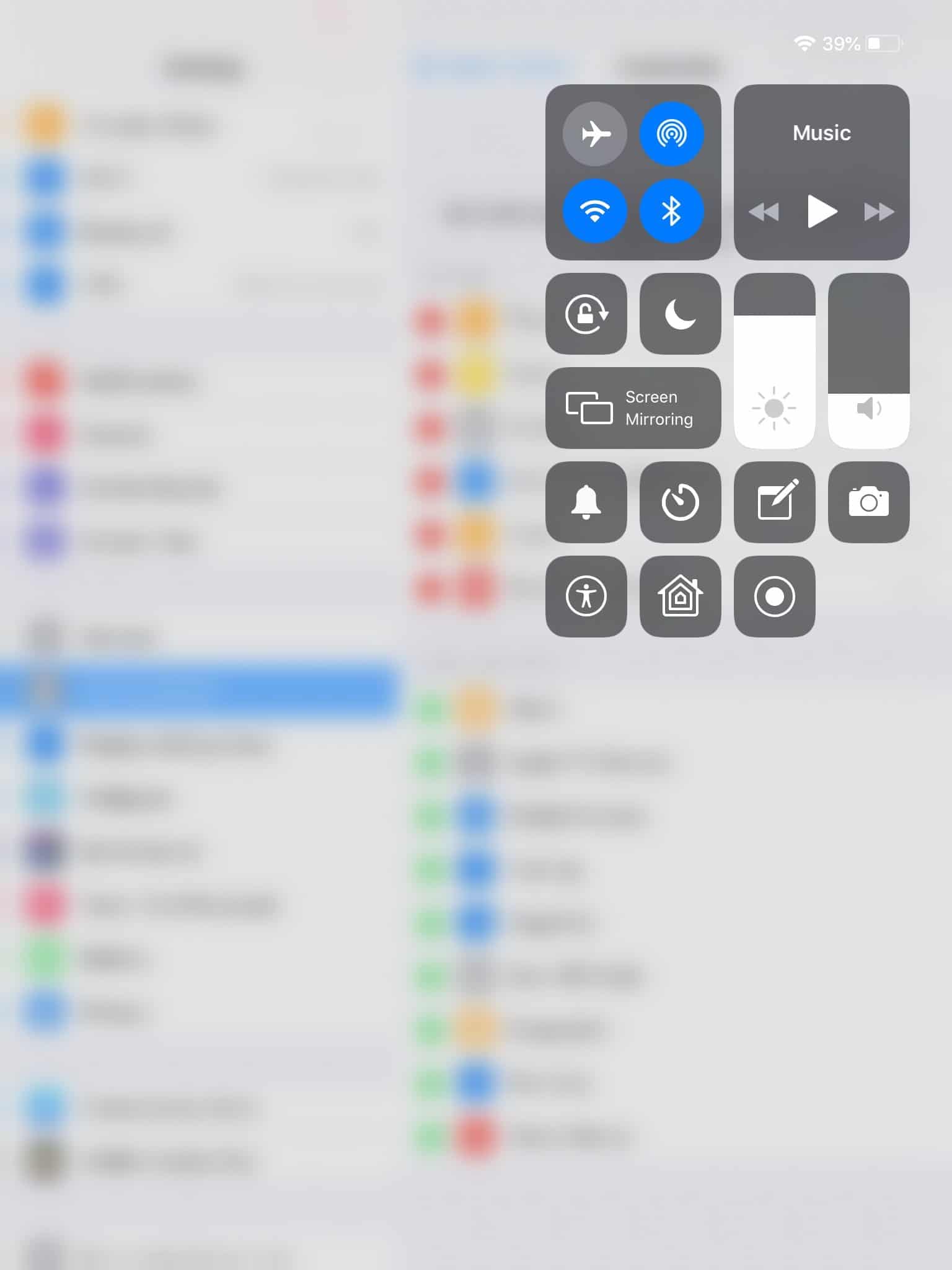

![]()