App/system: Google account
Learn: How to set up two-factor authentication
Skill level: Beginner
Read time: 3 minutes
Do you or your employees use Google for email or to create and share business documents? If yes, have you considered the security vulnerabilities this opens up for your business?
Cyber attacks are estimated to cost an average of £4200 per business. From July 2021 to July 2022, 39% of UK businesses identified a cyber attack against them. By far the most common (83%) was phishing attempts, where hackers try to access employee passwords or other log-in information.
Information above is taken from the UK Cyber Security Breaches Survey 2022.
Why is multi-factor authentication important?
Many of us still use only a basic, password based authentication to access email, Google, Microsoft and social media accounts, despite plenty of evidence that passwords are easily and regularly hacked. Multi-factor Authentication (MFA) takes moments to set up and makes it much harder for hackers to gain access.
Think of your password as the first ‘layer’ of your security. If you add a second ’layer’ this increases the work required to ‘break-in’ and hack the account. Further, this second layer may involve a fingerprint scan, another device or generating a limited-time code and is therefore much harder to steal or falsify than a password. MFA improves account security and better protects you and your organisation from anyone trying to access information they shouldn’t.
Read on for our guide to walk you through setting up MFA for your Google account.
Step by Step: Set up MFA for your Google Account
Tip: Google uses the terms “Two-factor Authentication” and “2-Step Verification” instead of multi-factor authentication, because two-factor authentication is a form of MFA. So once you find the settings for 2-Step Verification, you are in the right place.
- Make sure you are logged into your Google Account and open your Google Account page. You can do this here: https://www.google.com/account/about/
- From the options on the left-hand side of the screen, click on Security.
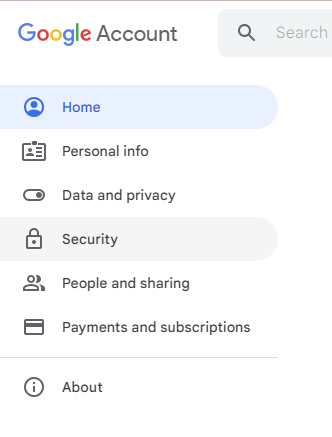
- Scroll down to Signing in to Google and click on 2-Step Verification. Google may ask you to log in again to verify that it’s really you that wants to make the changes to your account security.
- When the 2-Step Verification screen opens click the GET STARTED button at the bottom of the screen.
- The next screen will give you the options for setting up MFA, usually these include:
- Google Prompt
- Text message or voice call
- Authenticator App
- If you don’t see all these options click on Show more options. The steps below will take you through how to set up each option (you only need to do one of them).
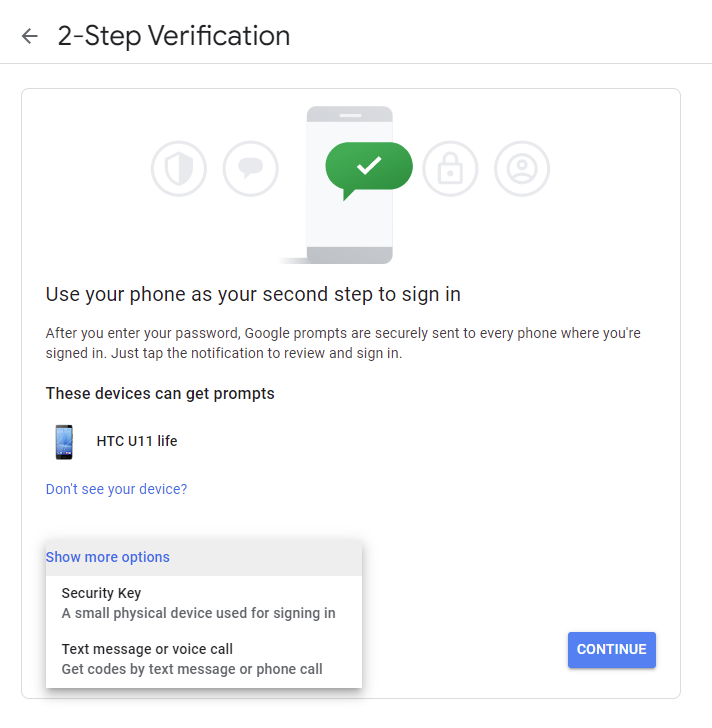
Google Prompt
- To use this option, you need to be signed into your Google Account on your mobile phone.
- The set up screen will show you a list of devices you can use to get security prompts. If your mobile phone is listed, click Continue. (If your mobile phone is not listed click Don’t see your device for instructions on how to sign into Google on your phone.)
- Google will now ask you to add a backup option for sending you a security code. Follow the on screen instructions to set up your backup option.
Text message or voice call
- Select this option and click Continue.
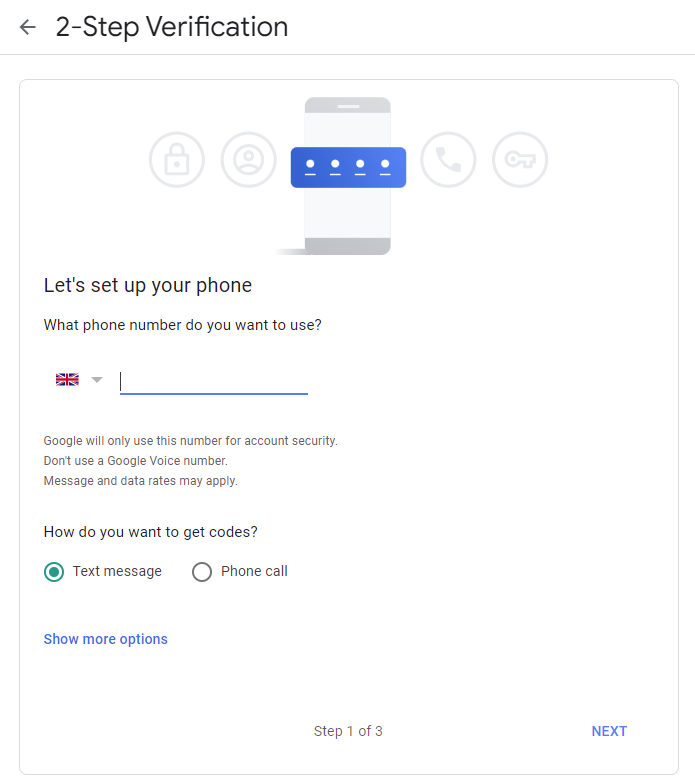
- Enter your mobile phone number and select the correct country code from the drop down menu (for the UK this is +44).
- Under How do you want to get codes click either Text message or Phone call.
- Click NEXT.
- Google will send you a verification code using the method you just selected. On the next screen, enter the code and click NEXT.
- On the next screen click TURN ON. You will now have enabled 2-Step Verification.
Authenticator app
- Select this option.
- If you are already using an authenticator app, open the app on your mobile phone. If you aren’t already using one, open Google Play Store or iOS App Stores on your mobile phone and download Google Authenticator (or another authenticator app).
- Click + Set up authenticator and follow the onscreen instructions. You will need to open your authenticator app, set up a new service and scan the QR code shown on your Google set up screen.
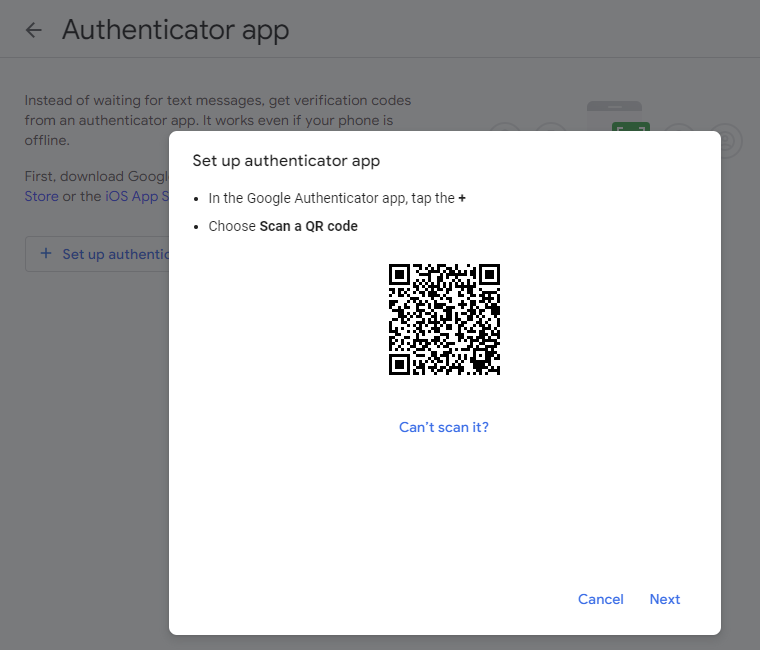
- Enter the 6-digit code shown on your authenticator app and click Verify.
Continue your cyber security journey
MFA is a critical part of securing your personal and business data, but it’s by no means the only step you need to take.
If you’re concerned about IT security for your business, get in touch with our friendly team to find out more. Call 01732 600 170 or email [email protected].
