Have you ever created a great document, only to realize that you also need to present the same information in a more visual way? Maybe you’re preparing a report for work or school, and you need to present your findings to an audience. Or maybe you’re creating a proposal for a client and want to make a strong impression with your presentation. Whatever your use case, exporting your Word document to PowerPoint can be a quick and easy way to add visuals to your content and make it more engaging for your audience.
Luckily, Microsoft has a built-in feature that allows you to export your Word document directly to PowerPoint with just a few clicks.
Step by Step Guide
Step 1: You’ll first need to open your document in Microsoft Word for the Web as this feature is currently only available there. The easiest way to do this is to go to onedrive.com, sign in, and open the document.
Step 2: Go to File > Export > Export to PowerPoint presentation.
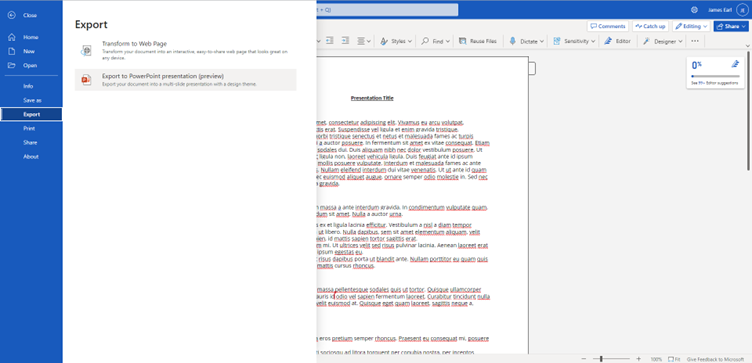
Step 3: Select from one of the suggested themes.
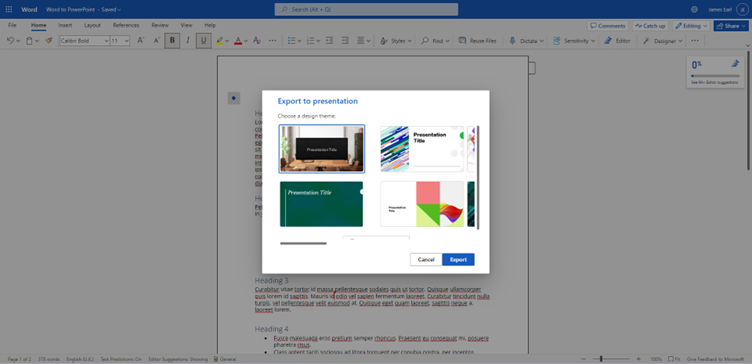
Step 4: Let the AI analyse your document and split it up into relevant slides and then click “Open Presentation”
Top Tip: Use headings in your Word Document to help the AI split it up into slides more accurately.
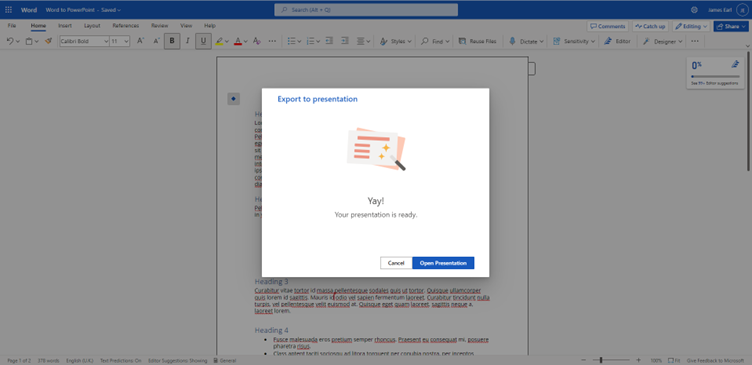
Step 5: Go to “Editing” and then select “Open in Desktop App”. Alternatively, keep working in PowerPoint for the Web.
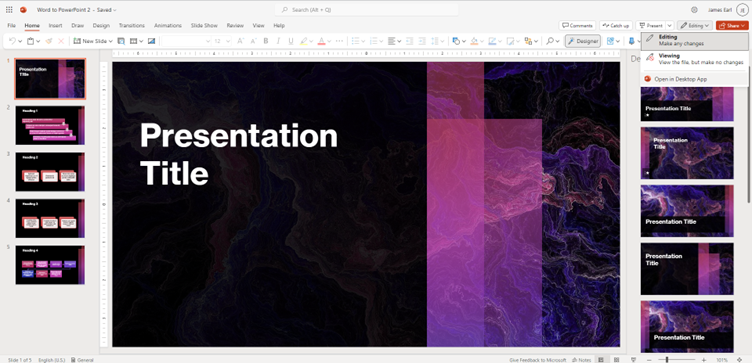
Step 6: Go to the “Design” menu and click “Designer” on the far right, to make quick design changes to your slides.
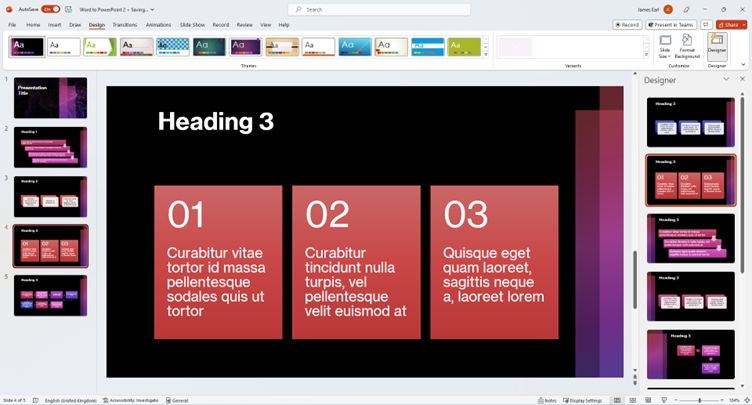
Step 7: Save your presentation and you’re ready to go.
With this simple export feature, you can save time and effort by not having to create a separate presentation from scratch. Plus, it allows you to make any necessary edits directly in PowerPoint, without having to copy and paste from Word. Keep in mind that the formatting may need to be adjusted to fit the PowerPoint slide layout, so be sure to preview the presentation and make any necessary changes before presenting. And with that, you’re ready to share your presentation with your audience!
Contact us today to learn how we can help you optimize your productivity with Microsoft 365.
