App/system: Microsoft Outlook
Learn: How to link emails to a task in Microsoft Outlook
Skill level: Beginner
Read time: 2 minutes
Most people struggle to manage their email inboxes, at least some of the time. This neat little function to link emails to tasks can help you to deal with emails more efficiently and keep your inbox under control.
Why link emails to tasks
Treating your email inbox like a to do list is not ideal.
There are several reasons for this:
- Not every task has to be done straight away, but do you really want an email hanging around in your inbox for weeks waiting for the right time to action it?
- While there are plenty of ways to sort and filter your inbox, it doesn’t have the same “to do list” features that Outlook’s tasks do.
- One task can often relate to several emails, so creating a task will help you consolidate them into one place.
How to link emails to tasks
There are two ways to do this:
Method 1 – drag and drop
- Left click and hold on the email in your inbox. Drag the email down to the task icon at the bottom left of your screen until the icon turns blue and your cursor acquires a + symbol.
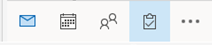
- This will create a new task and put the content of the email into the description of that task.
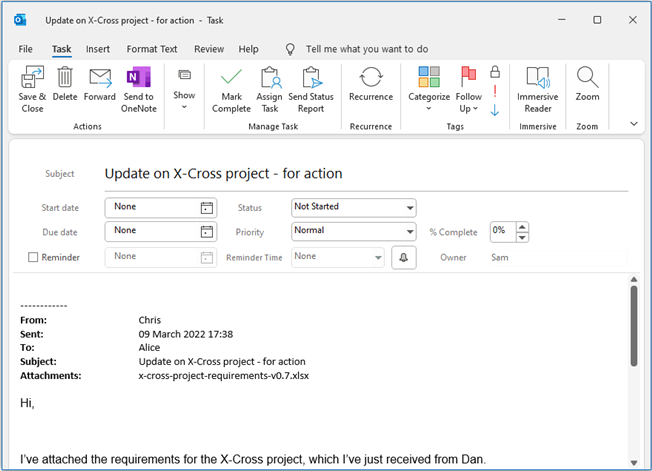
Please note that this won’t include any email attachments – they will be listed but not attached to the task.
- Make any adjustments to the task (start/due dates, categories, reminders, etc) then click on Save & Close.
- Once the task is saved, if you want to move it into a sub-folder, you can do this from your task.
Method 2 – quick steps
- Right click on the email in your inbox. From the menu that appears, select Quick Steps and then Create a task with at…
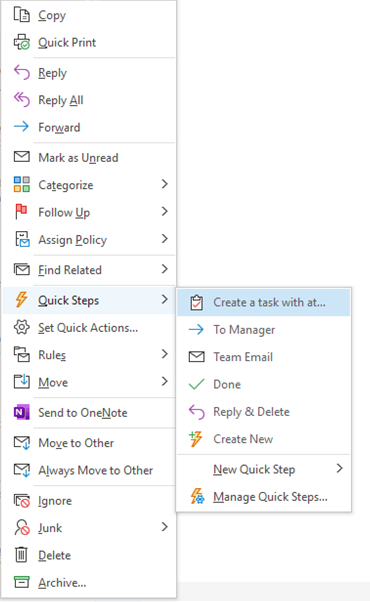
- This will open a new task for you, with the email subject as the title and the email itself attached (retaining any attachments within the email).
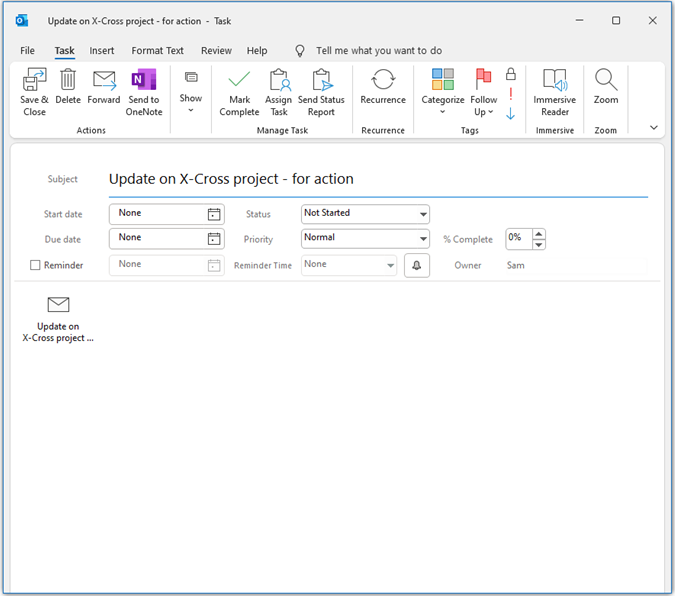
- You simply need to make any other adjustments you need (start/due dates, categories, reminders, etc) then click on Save & Close.
- Once the task is saved, you can go into your task list and move it into any sub-folders, as required.
Note that the task will always link to the correct email, even if you move the email to a different folder.
How to add extra emails to your task
- Open your task and then click on the Insert tab in the navigation.
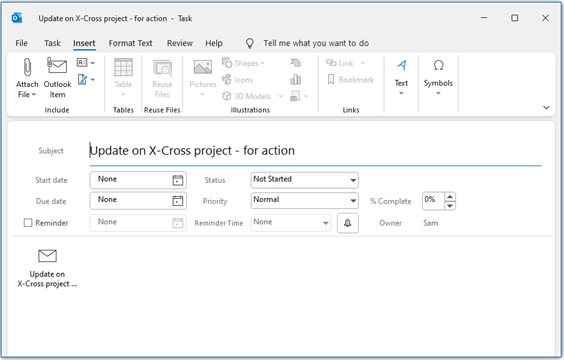
- Click on the Outlook Item option, then select the email you want to append from your inbox or another folder.
Note that you can also add other files to the task by using the Attach File option.
Is your inbox out of hand?
We have 21 ways you can manage your email inbox – using the task list is just one of them.
