Password resets are one of the most common IT issues that users face. But what if you could reset your own password in minutes, without needing to contact anyone? That’s exactly what the Self-Service Password Reset (SSPR) feature in Microsoft 365 allows you to do.
In this blog post, we’ll explain what SSPR is, how it benefits you and your organisation, and how to use it in three simple steps. By the end of this post, you’ll be able to reset your Microsoft 365 password anytime, anywhere, and with minimal hassle.
What is Self-Service Password Reset for Microsoft 365?
Self-Service Password Reset (SSPR) is a feature in Microsoft 365 that allows users to reset their own passwords without needing to contact an IT administrator or help desk. Clients with Microsoft 365 managed by Heliocentrix have this feature enabled automatically. SSPR has the following benefits:
- Improves Productivity: Users can quickly regain access to their accounts without waiting for support, minimizing downtime.
- Enhances Security: SSPR requires users to verify their identity using a verified authentication method, which adds an extra layer of security
- Cost-Effective: It reduces the operational costs associated with support tickets related to password resets.
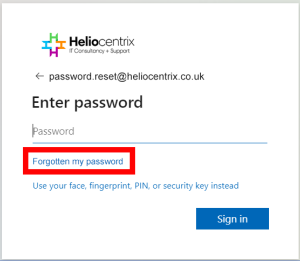
How to Reset a Forgotten Microsoft Account Password in 3 Steps
1. On the login/password page for any Microsoft 365 service, there is a link “Forgotten my password” (highlighted above). Click on this to start the password reset process.
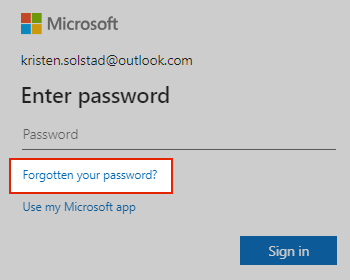
2. Verify your identity. For your protection, Microsoft must verify your identity before you can proceed with resetting your password. This can be either via the Microsoft Authenticator app on your mobile device (preferred), or via SMS message or telephone call if you have these options registered. Choose how you want to receive a verification code, and then follow the instructions on screen to verify your identity by approving a notification in the Authenticator app, or by inputting the code sent via SMS/phone.
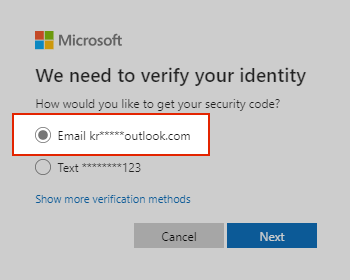
3. Enter the code from your chosen password reset method. Now you will be prompted to input a new password, verify the new password and then you will be signed into the Microsoft service you were attempting to access.
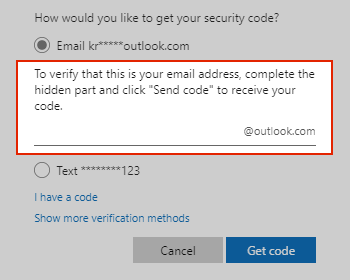
Don’t forget to update the password in your password manager, if you have one. If you don’t have a secure password manager, you may want to consider Keeper, a cloud-based password management solution that integrates with Microsoft 365 and other popular services. You can learn more about Keeper – The Power of Strong Passwords .
