App/System: Microsoft Word and Microsoft Outlook
Learn: How to use the dictation services while writing documents and emails
Skill Level: Easy
Read Time: 2 min
Microsoft tried a few years ago to implement dictation services into Word and in my opinion it wasn’t reliable enough for most business purposes. However, having recently retried the services, we have found that actually it performs very well considering there is no training required.
Where can I use dictation?
Many of the Microsoft products now integrate with their cloud voice recognition software and we have seen that has started to have new uses like subtitles in PowerPoint. At the time of writing dictation exists in Microsoft Word for writing documents and Microsoft Outlook for writing emails.
How to use dictation?
While writing documents or an email the user simply needs to press the Dictate button on the top bar
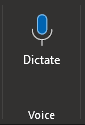
You then start talking.
What can you say?
As with all dictation programs sometimes you want to give the system commands for things like punctuation and formatting. Here are some of the things you can say (you can find more in Microsoft Help).
How to dictate punctuation in Microsoft Word and Outlook
| Phrase(s) | Output |
|---|---|
| period, full stop | . |
| comma | , |
| question mark | ? |
| exclamation mark/point | ! |
| new line | new line |
| apostrophe-s | ‘s |
| colon | : |
| semicolon | ; |
| open quotes close quotes | ” “ |
| hyphen | – |
| ellipsis, dot dot dot | … |
| begin/open single quote end/close single quote | ‘ ‘ |
| left/open parentheses right/close parentheses | ( ) |
| left/open bracket right/close bracket | [ ] |
| left/open brace right/close brace | { } |
How to dictate edits in Microsoft Word and Outlook
| undo |
| delete* |
| delete that* |
| delete last [1-100] words/sentences |
| delete [word or phrase]* |
| insert space |
| backspace |
| backspace [1-100] |
[top_tip]
- Saying “delete” by itself removes the last word or punctuation before the cursor.
- Saying “delete that” removes the last spoken utterance.
- An example of using [phrase] would be dictating “what a super nice day” and then saying “delete super.” You would then be left with the phrase “what a nice day.”
[/top_tip]
How to dictate formatting in Microsoft Word and Outlook
| bold |
| italics |
| underline |
| strikethrough |
| <format*> [word or phrase] |
| superscript |
| subscript |
| indent |
| decrease indent |
| clear all formatting |
| align [left, center, right] |
[top_tip]
- You can bold, italicize, underline, or strikethrough a word or phrase. An example would be dictating “review by tomorrow at 5PM”, then saying “bold tomorrow” which would leave you with “review by tomorrow at 5PM.”
- Try phrases like “bold last word” or “underline last sentence.”
[/top_tip]
How to dictate lists in Microsoft Word and Outlook
| start list |
| start numbered list |
| next line |
| exit list |
How to dictate comments in Microsoft Word and Outlook
| add comment [your message here]* |
[top_tip]
- Saying “add comment look at this tomorrow” will insert a new comment with the text “Look at this tomorrow” inside it.
- Saying “add comment” by itself will create a blank comment box that can be manually typed into
[/top_tip]
How to get help, pause and exit while dictating in Microsoft Word and Outlook
| show help |
| pause dictation |
| exit dictation* |
[top_tip] To resume dictation, please use the keyboard shortcut (ALT + `) or press the Mic icon in the floating dictation menu. [/top_tip]
How to dictate symbols in Microsoft Word and Outlook
| Phrase(s) | Output |
|---|---|
| asterisk | * |
| backslash | |
| forward slash | / |
| vertical bar sign, pipe character | | |
| backquote, backtick | ` |
| underscore | _ |
| m-dash | — |
| n-dash | – |
| paragraph sign/mark | ¶ |
| section sign | § |
| ampersand, and sign | & |
| at sign | @ |
| copyright sign | © |
| registered sign | ® |
| degree symbol | ° |
| caret symbol | ^ |
How to dictate mathematic symbols in Microsoft Word and Outlook
| Phrase(s) | Output |
|---|---|
| percent sign | % |
| number/pound sign | # |
| plus sign | + |
| minus sign | – |
| multiplication sign | x |
| plus or minus sign | ± |
| division sign | ÷ |
| equal sign | = |
| less than sign, left angle bracket greater than sign, right angle bracket | < > |
How to dictate currency in Microsoft Word and Outlook
| Phrase(s) | Output |
|---|---|
| dollar sign | $ |
| pound sterling sign | £ |
| euro sign | € |
| yen sign | ¥ |
How to dictate emojis/faces in Microsoft Word and Outlook
| Phrase(s) | Output |
|---|---|
| smiley face | 🙂 |
| frowny face | 🙁 |
| winky face | 😉 |
| heart emoji | <3 |
We support organisations of all sizes to help them make the most out of Microsoft products.
Call us on 01732 600 170 to find out more about our services.
