App/system: Microsoft PowerPoint
Learn: How to use subtitles/captions during presentations
Skill level: Easy
Read time: 2 mins
Microsoft have introduced the ability to include real-time, automatic subtitles in your PowerPoint presentations.
What are PowerPoint subtitles?
PowerPoint subtitles are text which appears on the screen, transcribing your words as you speak. They can also translate your words into another language.
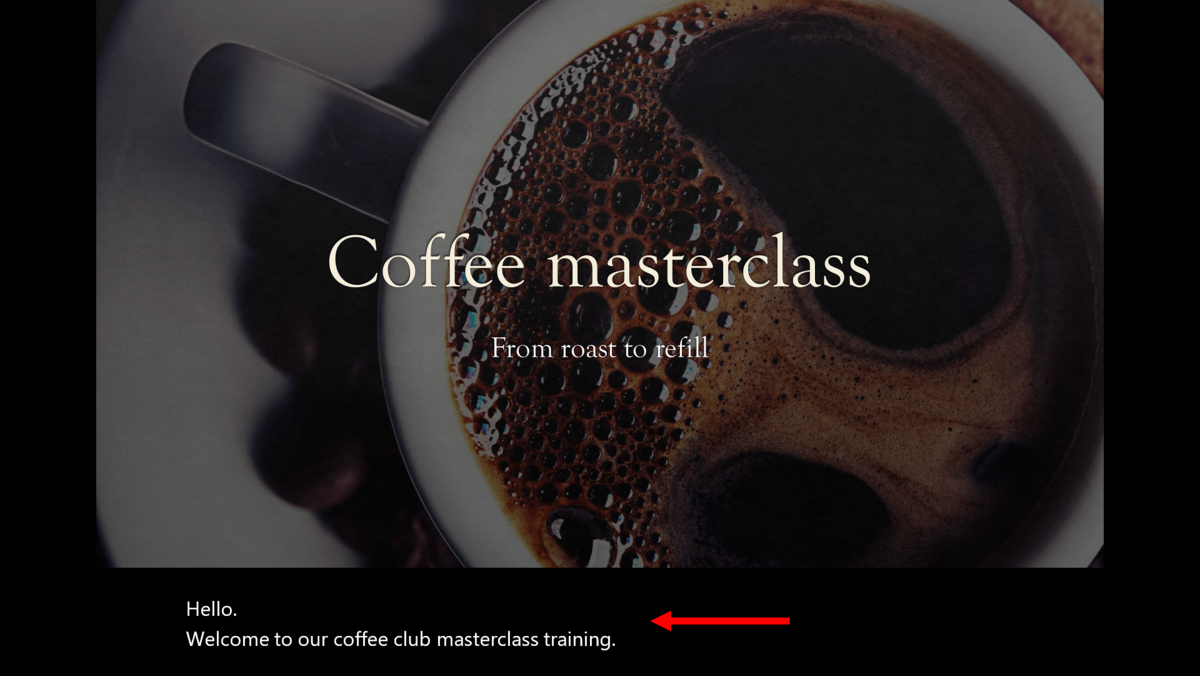
Why are PowerPoint subtitles useful?
In a live presentation, your audience may benefit from subtitles for several reasons:
- If they are deaf or hard of hearing.
- If they speak a different language.
- If they are watching your presentation remotely with the sound off.
How to set up PowerPoint subtitles
- Go to the Slide Show menu and select Subtitle Settings:
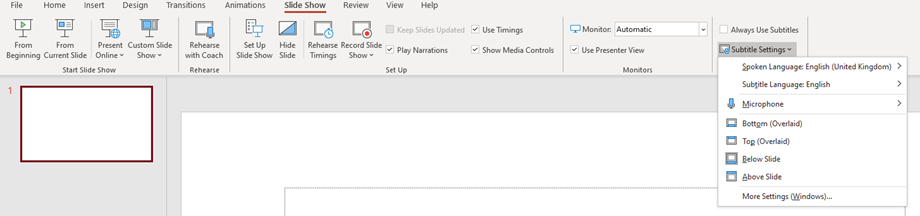
- Set the Spoken Language to the language you will be speaking.
- Set the Subtitle Language to the language you want PowerPoint to display. This is a useful option if some or all of your audience speak a different language to you.
- Select the Microphone you will be speaking into.
- Then opt for one of the four positions your subtitles could appear in:
- Bottom (Overlaid)
- Top (Overlaid)
- Below Slide
- Above Slide
- Clicking on More Settings gives you a range of additional options, such as subtitle sizes, colours and backgrounds.
Turning PowerPoint subtitles on and off
When you have started your slideshow, access the toggle buttons at the bottom left of the screen:
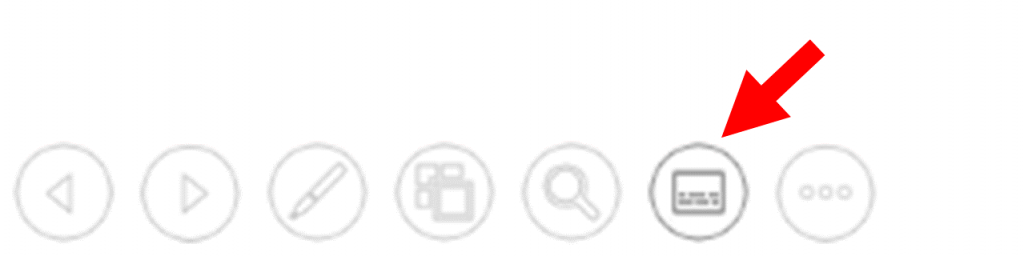
The second from the right will turn your subtitles on or off. If you click on the menu button to the far right (the three dots), this will allow you to reposition your subtitles during your presentation.
How well do PowerPoint subtitles work?
We’ve done a few tests, both in English and translating to other languages, and it’s pretty accurate.
No automated system is going to be perfect, but it’s a great step forward to help you open your presentations to a wider audience.
Anything it can’t do?
The main failing we have found so far, is that it isn’t possible to record a presentation with subtitles running. Hopefully this is a function which will be added in in the near future.
However, this can be worked around by using a third-party screen recorder, such as OBS Studio.
Get the most from Microsoft
We are Microsoft 365 specialists in Kent and offer expert support to help you get the most from Microsoft PowerPoint and the full suite of Microsoft 365 applications. Call us on 01732 600 170 to find out more.
