App/system: Microsoft Outlook
Learn: How to find emails which have been archived in Microsoft Outlook
Skill level: Beginner
Read time: 3 minutes
In this article we explore why you should archive emails in Outlook and how to find them afterwards. This is based upon users who have Microsoft 365 or Microsoft Exchange. If you use outlook.com or have POP/IMAP accounts then your set up will differ.
Why archive emails in Outlook?
You can manually archive emails or set up rules to archive automatically, for example to archive emails which arrived before a certain date.
There are two main reasons to archive emails:
1. Saving server space
Moving emails to archive removes them from your email server, so you only have a copy of them on your desktop. This prevents email servers becoming overloaded due to large mailboxes.
If you use Microsoft Exchange, Microsoft 365 Business Premium or Microsoft 365 Enterprise then this isn’t an issue, because you have ample storage in your email server. With Exchange you have 50GB and this increases to 100GB with Business Premium or Enterprise.
If you are on a different Microsoft 365 arrangement, however, your emails will be stored on servers which may have lower capacity limits. Therefore, archiving to your desktop may be necessary.
Backing up emails archived on your desktop
If you use OneDrive then you can also include your email archive in the files which are backed up to the cloud.
However, note that this backup won’t happen while Outlook is open. Therefore, if you tend to open Outlook as soon as you start your computer and leave it open until you shut down, then OneDrive may never have an opportunity to fully sync your email archive folder, so it will remain just on your desktop.
In this case you might want to consider an alternative backup method.
2. Organising your emails
Archiving provides long term storage for emails which you want to keep, but don’t need to have regular access to. It helps to keep your mailbox organised and minimal, enabling you to focus on your most current emails.
This isn’t the only way to organise your emails. For example, you could instead set up multiple folders to file them in. However, these would be stored in your email server and, therefore, not solve any server space issues.
Where is your Outlook email archive stored?
By default you will have an Archives folder in Outlook, which cannot be deleted:
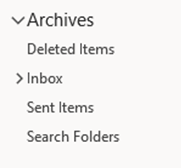
The emails in your archive are stored as an Outlook data file (.pst or .ost file type) on your computer. These can be stored in a variety of places, depending on the set up you are using. The simplest thing is to search in Windows Explorer for *.pst or *.ost.
How to find archived Outlook emails
Open Outlook and go into your Archives folder. Use the Outlook Search function at the top of the screen.

Click in the Search box and type in what you’re searching for (in this example we’re searching for archived emails which contain the word “Heliocentrix”).
Then click on the little drop down arrow to the right, which reveals this menu:
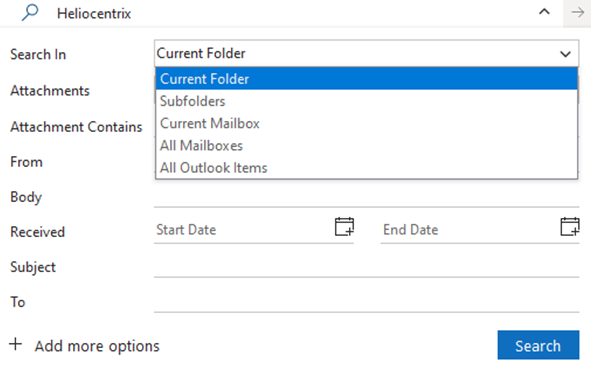
Select Current Folder to just search in your archive folder.
You can use the other options to narrow down the search range, for example by the date received or the subject of the email.
If you’re not sure whether the email you’re looking for is in archive or elsewhere, select All Mailboxes instead:
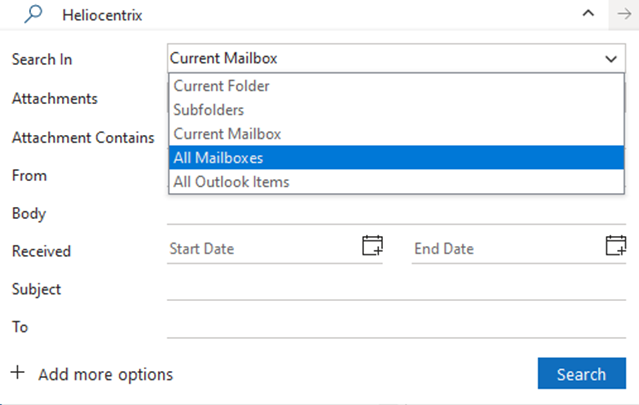
Outlook will then display all the emails which match your search criteria.
How we can help
Microsoft Outlook is an immensely powerful took for businesses, however many organisations only use a fraction of its functionality.
We are Microsoft 365 specialists in Kent and with our support, you can make sure you’re getting the most from Outlook and all your Microsoft applications.
Call us on 01732 600 170 to find out more about our IT support services.
