App/system: Microsoft Teams
Learn: How to use custom backgrounds during Teams meetings
Skill level: Easy
Read time: 4 mins
Microsoft Teams adoption has grown dramatically over the last few months, with more and more people working from home. It has meant that Microsoft have released more features and this is the one something people have been waiting for.
Microsoft has given us the ability to change backgrounds in Teams conversations. Unlike Zoom, Teams has given you more backgrounds to choose from and it does not have the same restrictions for use without a green screen.
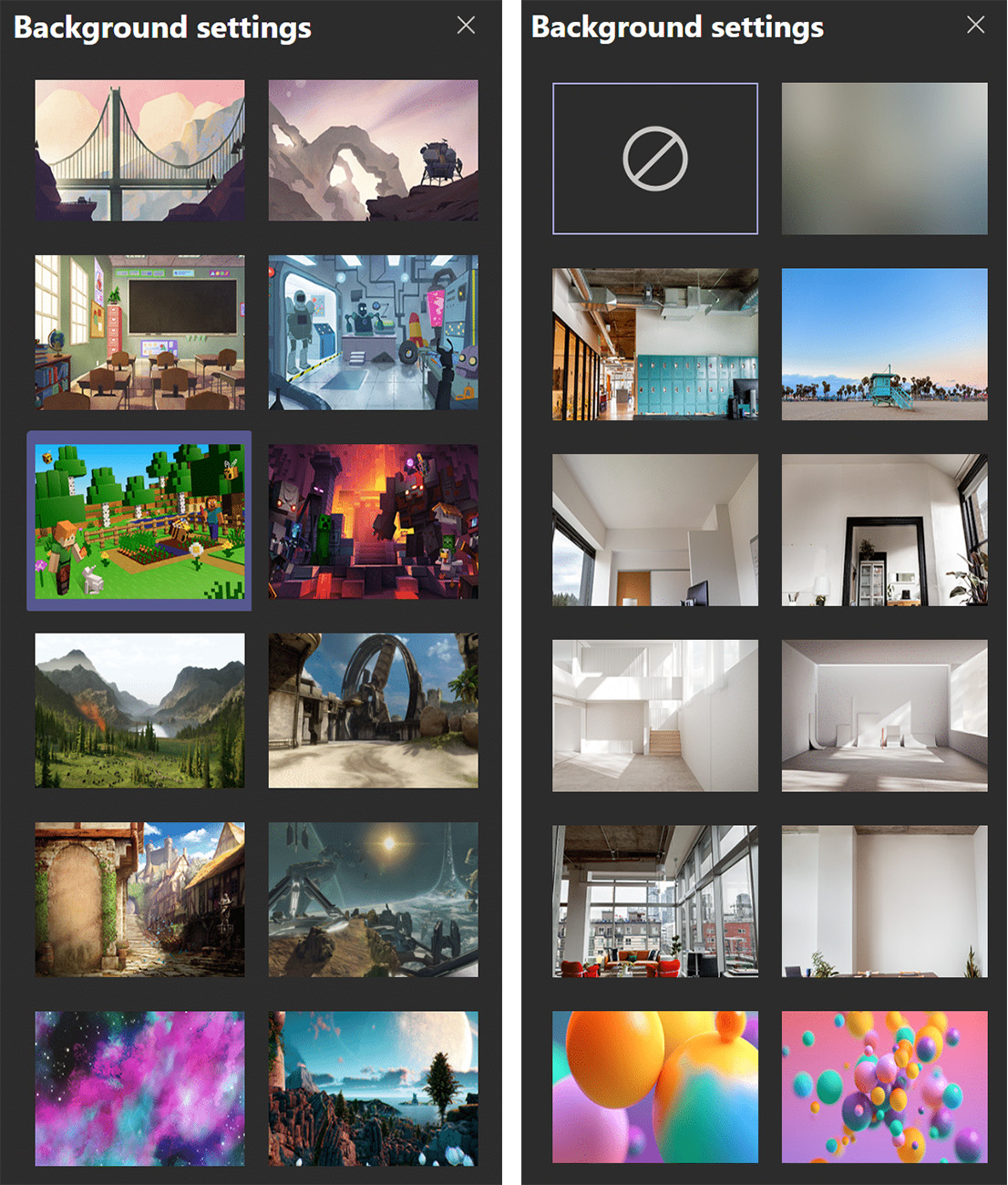
Microsoft Teams has come to market with a good group of backgrounds already installed, going from formal to more casual options.
But you do not have to be limited by this selection. You can use your own, personal custom background instead.
For anyone who doesn’t know, a custom background is one where you could use your company logo or some other image or message, to cover up what is happening behind you. Ideal for all of us working from home, especially if you haven’t had a chance to tidy up before your meeting.
Don’t use Microsoft Teams?
Get Microsoft Teams for your business Get Microsoft Teams for personal use
Creating your Custom Background for Microsoft Teams
What image can you use as your Teams custom background?
You need to create the custom background as a jpg or png file.
[top_tip]We recommend using jpg or png files with a minimum resolution of 1920 pixels × 1280 pixels.[/top_tip]
Remember you must have rights to use the image. We recommend businesses make use of backgrounds that incorporate their logo and branding. This is ours:

Once your image has been created, save it somewhere safe.
Where can you find images for Teams custom backgrounds?
For many business meetings, a simple background using your business logo and branding would be best.
However, for less formal meetings, you might want to choose a background to suit the nature of the meeting or your mood!
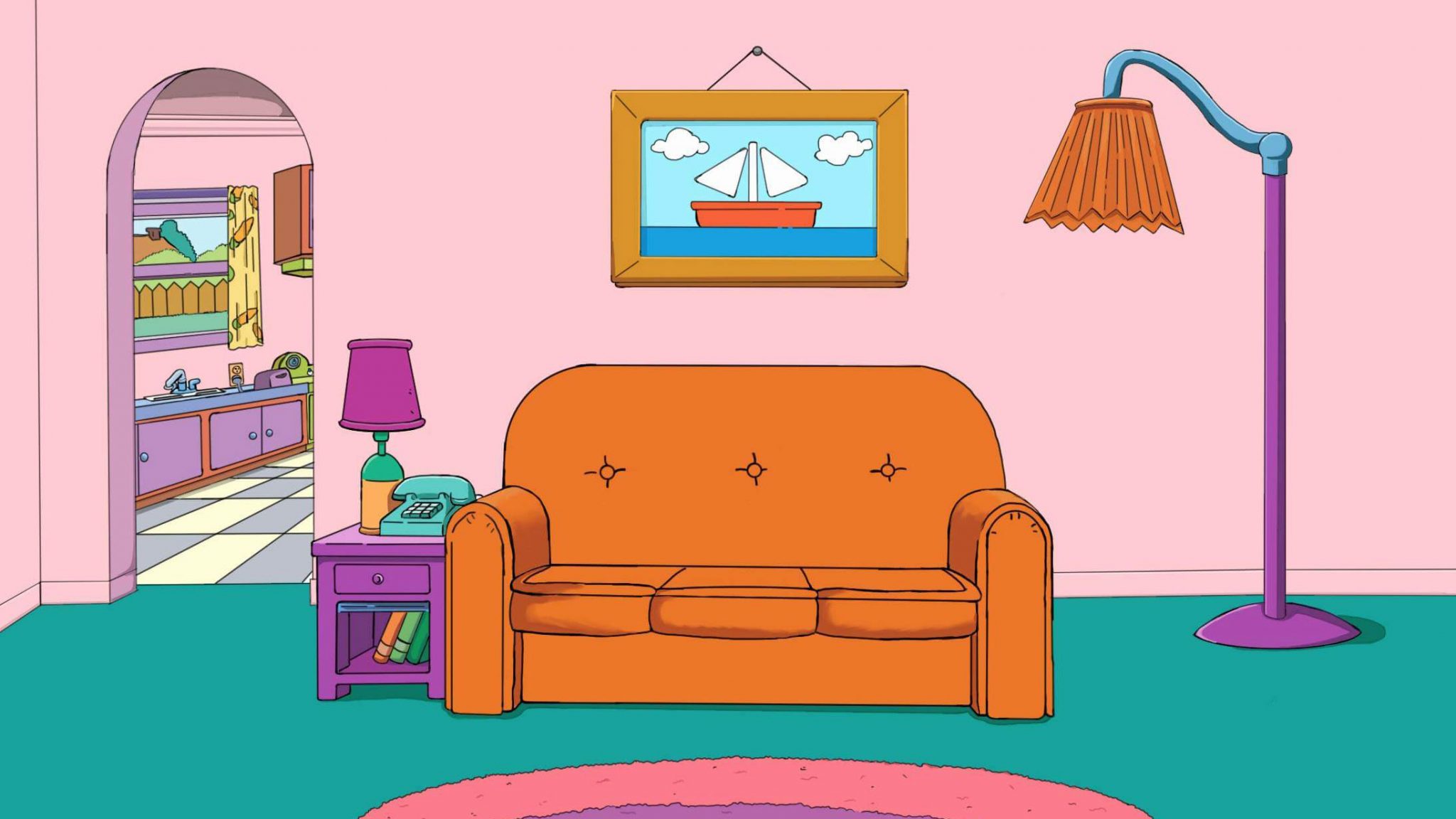
Fox tweeted a selection of Simpsons backgrounds which would bring a touch of humour to your Teams meeting.
Here are a few excellent sources of Microsoft Teams backgrounds:
- A selection of empty sets from classic BBC programmes, including Doctor Who, Swap Shop and Eastenders.
- Star Wars scenes – who wouldn’t want to host a meeting from within the Millennium Falcon?
- HBO have also shared backgrounds, including one from Game Of Thrones.
- Demonstrate your love of all things Scandi with these Ikea backgrounds.
- Or select from a wide range of images on free-to-use stock photo sites such as Pixabay and Unsplash.
How to add your background to Microsoft Teams
You can import the background image directly into the Teams application, before or during your Teams call.
How to enable your custom Teams background before a call
Before joining a meeting, you will see the following bar appear under the video preview, where you would select whether you want video and/or audio enabled before joining. Select the Background filters option:

The background settings options will appear to the right.
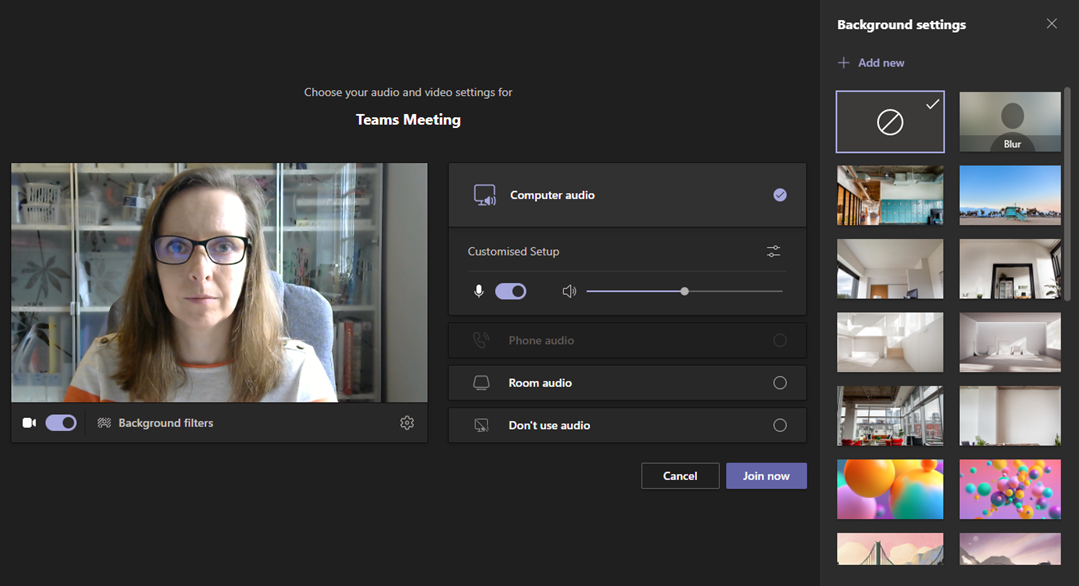
Click on + Add new at the top of the background settings section.
Find your image and upload it to the gallery, then select your image from the gallery to apply it to your call. The selected image will have a little tick at the top right and your video preview will update to show the background.
Then click on Join Now at the bottom to start the call.
How to add a custom background during a Microsoft Teams call
Firstly, while in a call, click on the menu button at the top of the screen:
![]()
Next, click on Apply background effects and select + Add new at the top of the screen.
Select your image to upload to the gallery, then select your image from the gallery (a tick will appear in the top right corner of the image). Click on the Preview button to see what it will look like (only you will see the background) and then on Apply to make it live in your call.
Not working?
If you can’t see the options for background effects then make sure your Teams is up to date by clicking on the menu button in the top right of Teams, this will either be your profile picture or your initials. Then choose Check for updates.
[cta small_heading=”Find out more” cta=”Discover how Microsoft Teams can support productivity and engagement in your organisation.” button_text=”Speak to one of our experts” button_link=”/contact/”]
Microsoft Teams training portal
To find out more about Microsoft Teams you can visit the video training portal Microsoft has created to help train you and your team.
