In this blog post we are going to take an in depth look at the various Loop components available and how to use them across Loop workspaces, Microsoft Teams and Outlook.
Loop Components
A Loop Component could be a table, paragraph, to-do list or other item. These individual elements within a Loop Page can be shared across Teams and Outlook. This means they can appear in multiple locations and when updated in one, they update in real time in every location.
Loop components allow you to share specific sections of a Loop page with users who don’t have access to the rest of the page or workspace.
Find out more about Loop workspaces and pages here
What Loop Components Are Available?
You can currently create the following Loop components:
- Table
- List (Check/Bulleted/Numbered)
- Callout
- Code Block
- Table of Contents
- Paragraph
- Header
- Task List
- Voting Table
- Team Retrospective
- Kanban Board
- Planner Board (From Microsoft Planner)
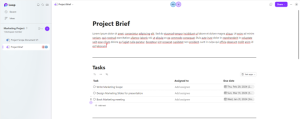
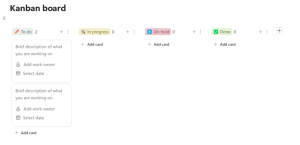
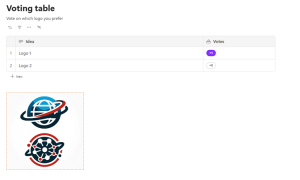
How Do You Add A Loop Component To A Loop Page?
Most Loop Components can be added really easily.
- Select the location on the page you want to add the Loop Component
- Type “/” and then either continue to type the name of the component or select from the list
Top Tip: Create a test Loop workspace and add the various components to get a feel for what they do and how they work.
How To add a Planner Board to a Loop Page:
- Go to Microsoft Planner and create your planner board.
- Copy the Planner board URL.
- Go to your Loop page and select the location where you want to add the planner board.
- Paste the Planner board URL.
Note: Planner boards can only be displayed within a Loop page on the web application. In the mobile application or in Microsoft Teams or Outlook the URL will be displayed instead. The user can follow the link to view the Planner Board in their browser.
How Do You Share A Loop Component From A Loop Workspace?
You can share a Loop Component to Microsoft Teams, within an email in Outlook, in Whiteboard, within Microsoft Word Online or to other Loop workspaces and pages.
To share a component:
- Select the component you want to turn into a Loop Component
- Click the Double Kebab Menu (Six dots in two columns of three)
- Select “Create Loop Component”
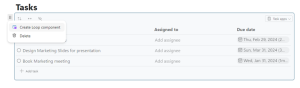
- In the right hand side of the Loop Component a new menu will appear. Select the middle option to share the component.
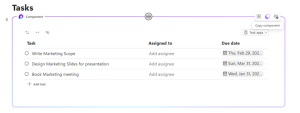
- Paste the link where you would like the Loop component to appear
Note: Two other options will be available you after you have created the Loop Component. You will be able to view who has access to the component and all the locations where it has been shared.
How Do You Create A Loop Component In Teams?
To create a Loop Component in a Teams chat:
- Open Microsoft Teams
- Find the conversation where you would like to add the Loop Component
- Look for the Loop Component icon highlighted in the screenshot below
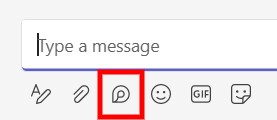
- Select the Loop Component you would like to create
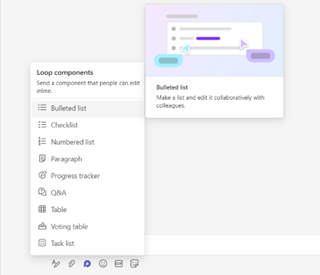
- Either fill out the Component and then click send, or send first and then fill out
Top Tip: When editing a component in Teams before sending, hit CTRL + ENTER at the same time to send the component when ready.
Note: You can only send Loop Components to users within your organisation.
How Do You Create A Loop Component In Outlook?
To create a Loop component in Outlook:
- Open a New Email
- Click on the body of the email
- In the ribbon, select “Loop Components”
- Choose the component you would like to add from the list
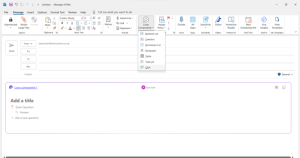 Note: You can only send Loop Components to users within your organisation.
Note: You can only send Loop Components to users within your organisation.
How Do You Add An Existing Loop Component To A Loop Page?
If you have created a Loop component in either Microsoft Teams or Outlook you can add it to a Loop page within a workspace by following these steps:
- Find the Loop Component within the Teams conversation or email in Outlook.
- Select the “Copy Component” button from the menu in the top right of the component.
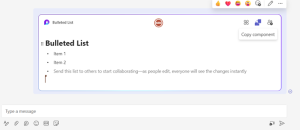
- Paste the link where you would like to share the component.
Updates Coming Soon To Loop Components
There are some exciting updates expected in 2024:
- It is anticipated that in 2024 you will be able to share Loop Components with external users outside of your organisation.
- You will be able to create Loop Components from whiteboards which you can then insert into Loop Pages.
