One of the common complaints I hear from people using Microsoft 365 is that their outlook is slow. There are a few things you can do that could speed up your Outlook, but by far the best improvements can come from reducing the number of folders.
When using Office 365 or other Exchange based email solutions it takes longer to keep more folders up to date than just having lots of items in one or two folders.
My email account contains thousands of items and I have no issues with speed in Outlook. The difference is that I have folders based on the state of an email, not who it is from.
I operate with 3 basic folders:
- Inbox – All emails come into here
- Scheduled / For Action – All emails that need a reply or some work completing go into here
- Archive – All items that are completed
It might seem like a dramatic change and clients often show concern over how they find emails but, even if you have folders most people seem to search for emails. I plan to talk about outlook search in a later blog.
This method of working means that you can filter your emails very quickly a few times a day and make a ‘to-do’ list almost of emails that need something to happen to them rather than spending your days constantly watching emails. More advice on managing your emails.
I will also do a future post on how you can create a couple of buttons at the top of the screen which will allow you to easily move your emails between folders making it a very fast method to process your emails.
Other options to speed up Microsoft Outlook
Disable Unwanted Add-ins in Outlook
Many programs such as Adobe Acrobat, Zoom, and others put add-ins into outlook. Quite often you do not need these add-ins and they just slow down your outlook. To review these add-ins:
- Open Outlook
- Click on File in the top Left
- Click Manage COM Add-Ins
Then review the list and choose to disable to add-ins you no longer require.
Change Cache Settings
There are two ways you can improve performance of outlook regarding the cache settings. Cache is the temporary storage of emails that Outlook has downloaded from Microsoft 365. By default, Outlook will download 1 years’ worth of emails to your machine but when you search you will be searching all emails.
You can change this by going to File, Account Settings, Account Name and Sync Settings
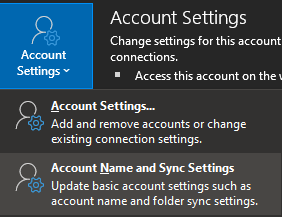
Use the slider to change the volume of emails to download.
If you also have access to Shared Mailboxes, then click on More Settings and Advanced. Next uncheck the option “Download Shared Folders” like the below:
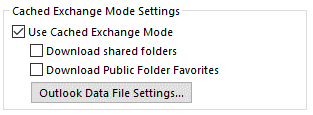
To save the settings click OK, Next, and Done
