Do you often find yourself dosing off in the morning waiting for Windows to finish installing updates? Stop! It doesn’t have to be this way.
Active Hours
While we of course encourage everyone to install Windows Updates, they are important for security & reliability, Windows 10 offers a feature called Active Hours. Active Hours allows you to set the hours where you will be using your PC ensuring updates do not disrupt your productivity.
Sounds brilliant, how do I turn this on?
Active Hours is enabled on Windows 10 by default, however it is set to automatically adjust your active hours based on when you use your PC/Laptop. This can be very useful, but if you want to avoid Windows Updates during that weekly 6am meeting, Windows may not adjust your active hours to suit.
I start a meeting every week at 6:30, and when checked my active hours were set to 8:00-20:00.
You can change your Active Hours by going to Start, Settings.
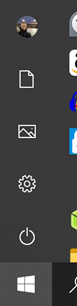
Once in Settings, Click on Update & Security.
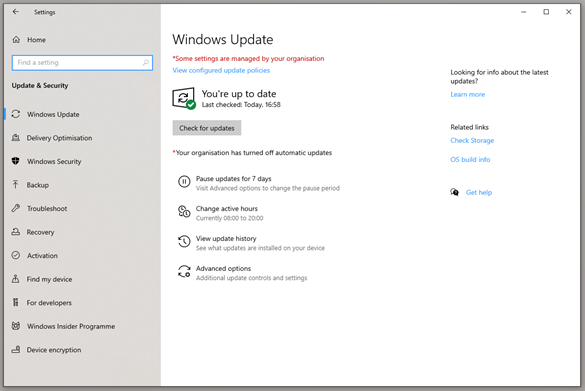
Now, click on Change Active Hours. You should now be able to see Microsoft’s recommendation for your active hours. If you do not agree with the automatically set active hours, you can edit these by clicking on Change.
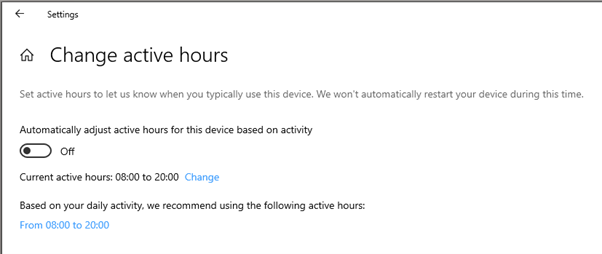
Once you are happy with the hours set, click Save and your settings are all done. Windows should now stop installing updates when you’re trying to work.
Update Management
We offer patch management as part of our IT Support packages, so we can not only stop updates from being installed at awkward times, but also ensure your devices are up to date in a suitable timeframe and ensure no updates get installed that could cause you issues.

