App/system: Microsoft Teams
Learn: How to fully exit Teams
Skill level: Beginner
Read time: 2 min
By default, when you close Microsoft Teams by clicking on the cross at the top right, it doesn’t quit the Teams application. It just closes down that particular Teams window. Microsoft Teams keeps running in the background.
This means that it’s still using your computer’s resources to keep it running, leaving fewer for the applications you’re actually using.
Plus, if you try to re-open the window you closed, you probably won’t be able to. Cue intense user frustration!
But don’t despair – one simple setting change will stop this happening.
How to change what happens when you close Teams
At the top right of your screen, to the left of your initials/photo and company name, you’ll see three dots. Click on these and this menu will open:
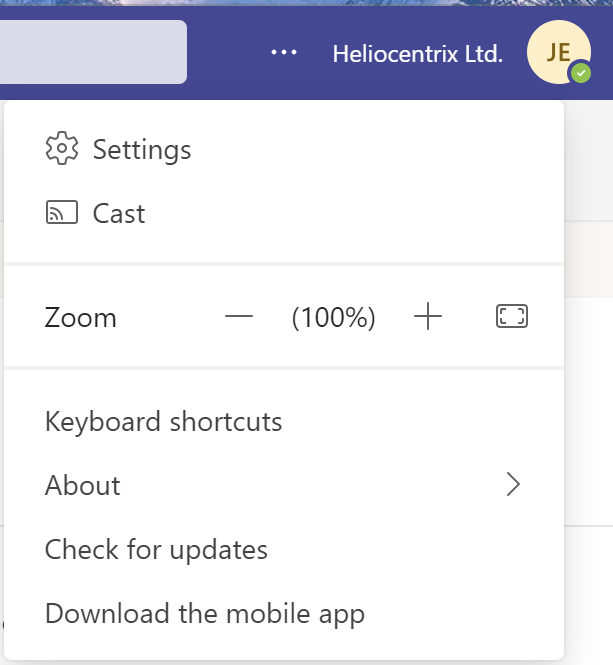
Choose Settings from the menu.
This opens your Settings options:
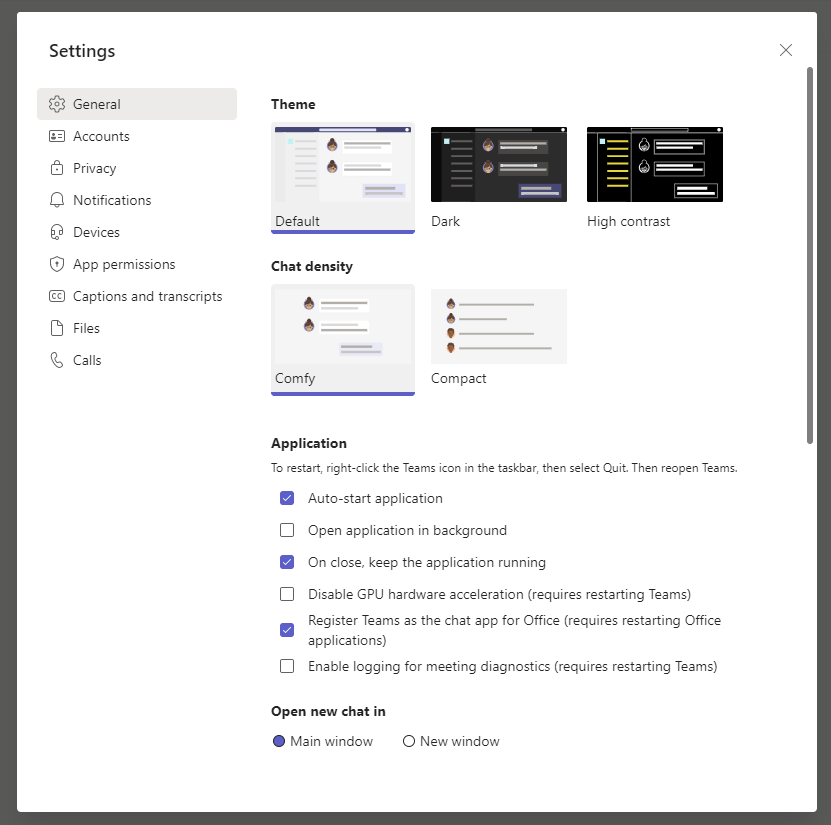
As shown above, you should find that, in the General section, the On close, keep the application running option is ticked.
Click on it to untick it:
![]()
There’s no need to restart Teams or your computer, as soon as the box is unticked the change in settings will take effect.
Then simply close down the Settings options window by clicking on the cross at the top right.
Alternative solution – change how you close Teams
If, for whatever reason, you prefer not to change this setting, then you can instead simply change how you close down your Teams window.
If you right click on the Teams icon in your Windows taskbar, you’ll see this menu:
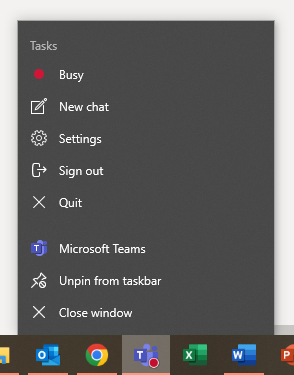
The Close window option will purely close down the current Teams window, not the application.
However, if you click on Quit then it will close down Teams altogether.
Similarly, if you right click on Teams in your Start menu you will see the same option to Quit.
What you’ll miss when you close Teams
One of the reasons Microsoft keeps the Teams application running in the background is so that it can continue to send you notifications.

More top Teams Tips
Here are just a few of our other Teams ‘how to’ articles you might find useful:
- How to transfer a call in Microsoft Teams
- How to use custom backgrounds in Microsoft Teams
- How to make Microsoft Teams ring through your speakers
We offer support with Teams, and other Microsoft applications, on a pay-as-you-go or Managed IT basis. Call us on 01732 600 170 to find out more.
