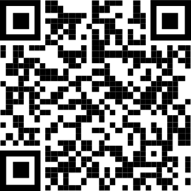Use Microsoft Authenticator with Microsoft 365
If your organization is using multifactor authentication for Office 365, the easiest verification method to use is Microsoft Authenticator. It’s just one click instead of typing in a 6-digit code.
Download and install Microsoft Authenticator app
Simply click on the relevant button or scan the QR code with your phone.
Google Play Store
For all Android mobile devices including Samsung, Google Pixel, OnePlus and more.
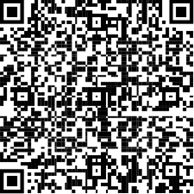
Setting up the Microsoft Authenticator Step 1
You might have already been prompted to setup the app already. If your account is asking to set up the authenticator app then skip to the next section. Microsoft requires multifaction authentication to be in place but if you need to do is following these steps:
- On your computer, go to the Security info page for your Microsoft account
- Select the “+” Add sign-in method button
- Choose “Authenticator app” from the dropdown list
Setting up the Microsoft Authenticator Step 2
1. You will see the following screen, click on the “Next” button
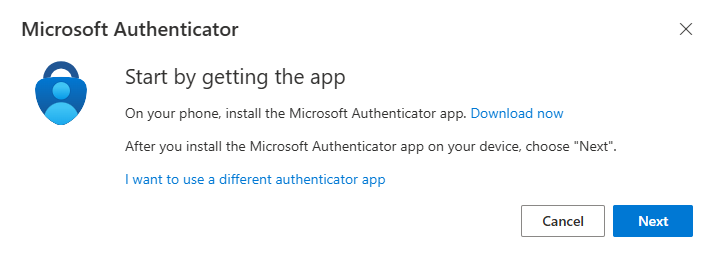
2. Open the Microsoft Authenticator app on your phone. And if prompted allow all notifications. Then add an account, and select “Work or school”. Now your computer click on “Next”
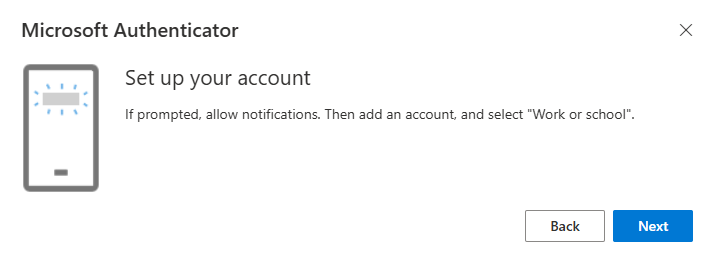
3. In the Microsoft Authenticator app, click on the plus icon in the top right hand corner. Select “Work or school account” then tap “Scan a QR Code”, using your phone scan the QR code on your computer screen. Then click the “Next” button on your computer.
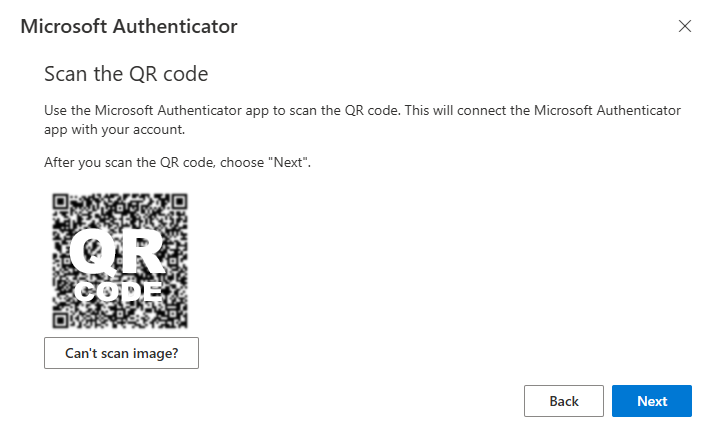
4. You will then received a notification on your device asking “If you are trying to sign in”. Simply enter the 2 digit number that will appear on your screen and tap “Approve”