App/system: Microsoft Outlook
Learn: How to archive emails in Microsoft Outlook
Skill level: Beginner
Read time: 5 minutes
Why archive emails?
Archiving emails can help to solve two problems:
Email server overload
All email servers have capacity limits. Archiving emails removes them from the email server and stores them on your PC.
Most Microsoft 365 services come with ample capacity, so archiving emails isn’t necessary: Exchange provides you with 50GB and Business Premium or Enterprise have a 100GB capacity.
However, if you are using Microsoft 365 with an email server which has a more limited capacity, or you often send/receive very large file attachments, then archiving may become necessary.
Clutter overload!
A good archiving system will help to keep your mailbox well organised and under control. You will only see current emails, rather than years’ worth of old emails you are unable or unwilling to delete.
You can still find archived emails easily using the Outlook search function.
Your Outlook archive folder
An archive folder is included as default in Microsoft 365, outlook.com and Microsoft Exchange accounts. Like other default folders (eg inbox, sent items, deleted items) the archive folder cannot be deleted.
If you use Outlook for POP or IMAP email accounts then you can create your own archive folder.
How to send Outlook emails to your archive folder manually
When you open an email you’ll see an Archive button in the top menubar:
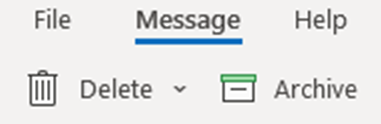
Simply click on this to send the email to your archive folder.
Alternatively, click once on the message (so it appears in the reading pane) and use the backspace key on your keyboard (not the delete key) to send it to archive.
Note that the backspace function to archive emails can be disabled by modifying the registry. Your IT administrator should be able to do this for you or contact us for help.
Why won’t my Outlook emails manually archive?
If the message is open in its own window (rather than just in the reading pane) then you won’t be able to archive by using the backspace key. Instead, use the Archive option in the menubar, or close the window before hitting backspace.
AutoArchive function for Outlook emails
Microsoft Outlook allows you to set rules to automatically archive emails.
However, we do not advise the use of AutoArchive in a business setting. In our experience this can cause more problems than it solves, particularly because the AutoArchive function removing emails from the server, which means there is no longer a backup version.
Instead we recommend that organisations set up a default archiving policy to manage emails, providing users with the ability to override it for specified folders or emails. See Centralised email archiving and retention policies later in this article.
If you do wish to use AutoArchive, this is how to do it…
Set archive rules for all emails
To set up your rules first go to File then select Options and you’ll see this pop up window:
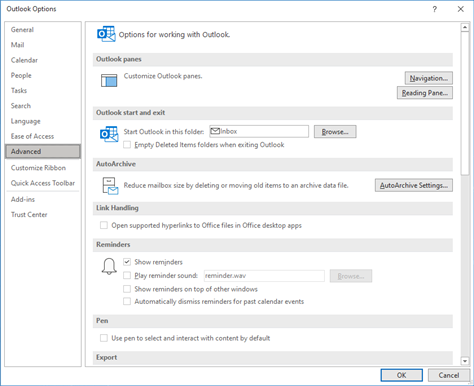
Select Advanced from the right hand navigation so you see the screen above.
Under the AutoArchive heading click on the AutoArchive Settings… button.
This pops up a window of AutoArchive options:
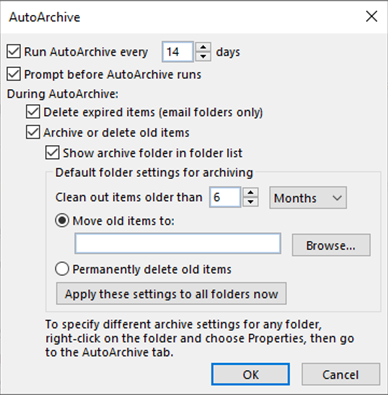
On this screen you have a number of options enabling you to determine how often AutoArchive should run, whether you want it to give you a prompt (ie let you know) before it runs and what it should do when it runs. Select the options you require.
Finally, click OK to close the AutoArchive window and OK to close the Outlook Options window.
Set archive rules for individual email folders
You can also amend your AutoArchive rules for individual email folders.
To do this, go to the folder in your navigation pane, right click on it and choose Properties.
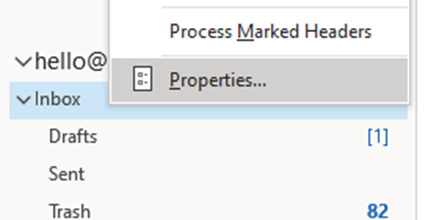
This opens a new window where you can amend the AutoArchive options just for that folder.
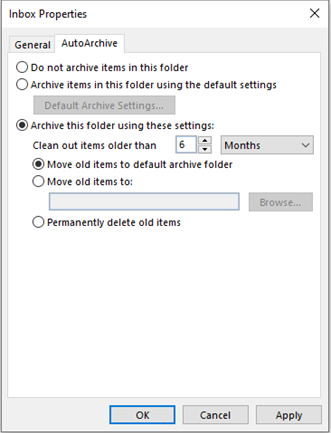
Select the Archive this folder using these settings: option, then adjust the settings as required.
Click OK to complete.
Why can’t I AutoArchive my Outlook emails?
If you use Outlook through an Exchange server, you might not have access to use AutoArchive. In addition, your company may have an email retention policy in place which overrides AutoArchive. Check with your IT support and they’ll be able to tell you if this is the case.
Centralised email archiving and retention policies
Rather than using AutoArchive we recommend that your system administrator sets up a default policy to move emails to archive after a set period of time. Users can then be given the ability to override this for particular folders or mail items.
This is particularly useful for organisations who have regulatory obligations or company policies to retain certain types of emails, but equally wish to maintain good housekeeping of content which has no legal or business value.
Setting up an archive policy for Outlook
Your system administrator can set up a default archiving protocol by adjusting the email “retention policy”. This can be applied across your whole organisation and/or adjusted for individual users or user groups.
This is managed through a series of “retention tags” – which are instructions about how to deal with emails. For example, you could have retention tags to “Move to archive if 2 years old”, “Delete if 5 years old” or “Never move to archive”.
Usually, you will have a default “policy tag” for archiving (eg “Move to archive if 2 years old”) then a series of additional “retention policy tags” which the system administrator can apply to specific folders, and finally a number of “personal tags” which end users can apply to specific folders or individual emails.
Applying personal tags to folders and emails
If you have access to apply personal tags to your folders and emails this is very straight forward to do.
Go to the appropriate folder in your navigation pane (or the email you wish to apply the tag to) and right click. Select Properties and then go to the Policy tab where you will find your Archive options. If you’re using Outlook on the web then, when you right click, you’ll instead need to select Assign policy and then choose from the list which appears.
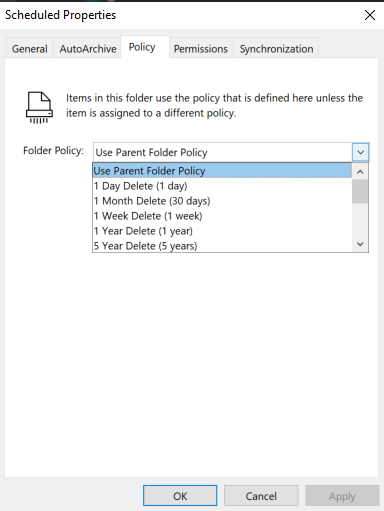
Finding archived emails
Once your emails are archived they are still easy to find. Read our ‘how to’ guide for finding your archived emails.
Get the support you need for all Microsoft apps
We provide Managed IT support and pay as you go support to businesses around the south east. Contact us at [email protected] to find out how we can make Microsoft work harder for your business.
