App/system: Microsoft Outlook
Learn: How to set up Outlook out of office responses with Microsoft Exchange
Skill level: Beginner
Read time: 2 ½ minutes
Using the Microsoft Exchange server makes it very easy to set up and manage professional out of office responses.
To check if you’re using Exchange, open Outlook and click on File in the navigation bar. If the email address in question has this symbol next to it, then it uses Microsoft Exchange:

If it doesn’t, you can still use rules to set up your out office response instead, however you will need to keep Outlook running while you’re away.
Using Automatic Replies in Outlook
- Click on File in the Outlook navigation bar and it will open your Account Information screen. Make sure that the Microsoft Exchange email account you wish to set up the out of office for, is showing in the drop down list at the top.
- Click on Automatic replies:

3. A new window will pop up:
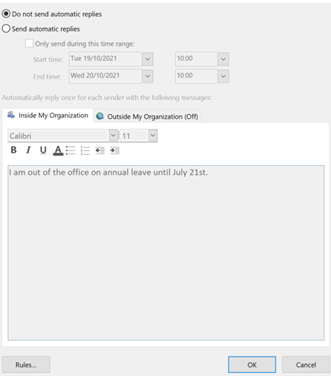
- Select the Send automatic replies option at the top. Assuming you want them to send for a certain time period, also tick the Only send during this time range box and select your start and finish dates and times. Alternatively, leave this box unticked and the responses will be sent until you manually turn them off.
- You have two tabs below this which allow you to write your automated message:
Inside My Organisation
This is the email which will go to your colleagues.
Outside My Organisation
This is the email which will be sent to people outside of your business. You may wish to only send your out of office response to emails you receive from your existing contacts (so it isn’t sent in response to newsletters or spam emails). In this case, choose the My contacts only option.
6. Then click on the OK button to save your changes.
Note that when your out of office response is active it will only send once to each person. So, if someone emails you multiple times they won’t be bothered by receiving lots of the same out of office response.
Turning off your out of office
When the Automatic Replies service is working you’ll see a yellow notification when you open Outlook which includes a Turn off button. Alternatively, you can go back into the main Automatic Replies functionality to turn it off.
Managing Automatic Replies from your phone
You can also set up and manage your out of offices responses from your Outlook phone app.
- Tap on the home icon then go to the Settings icon at the bottom left of your screen:

- Under Email accounts, tap on the email address in question.
- Select Automatic replies and tap on the toggle to turn it on. You’ll then see this screen:
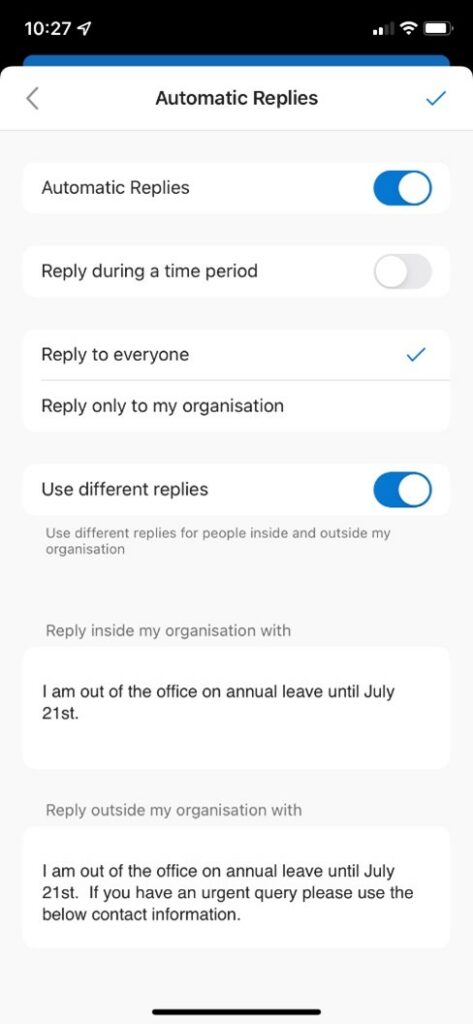
- Choose to Reply to everyone or Reply to only my organisation. If you opt to Reply to everyone then you can tap on the Use different messages toggle to send a different messages to each group.
- Type in your message(s) at the bottom of the screen and tap on the tick at the top right when you’re finished.
The automated responses will be sent until you go back in and turn them off.
Need Outlook support?
We provide Managed IT Support and “pay as you go” services across the range of Microsoft products, including Outlook.
Give us a call on 01732 600 170 to find out more.
